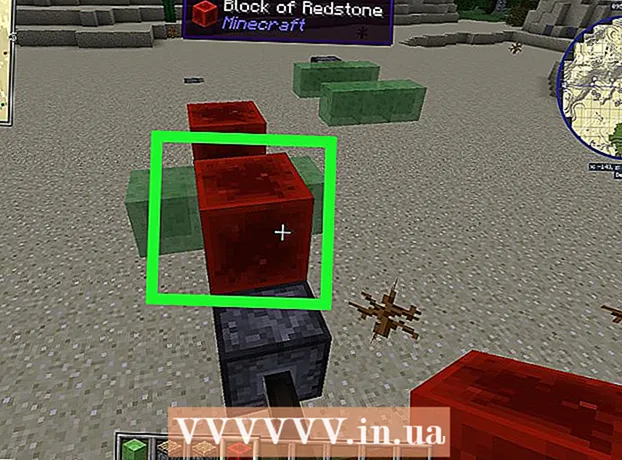Autor:
Monica Porter
Loomise Kuupäev:
20 Märts 2021
Värskenduse Kuupäev:
1 Juuli 2024
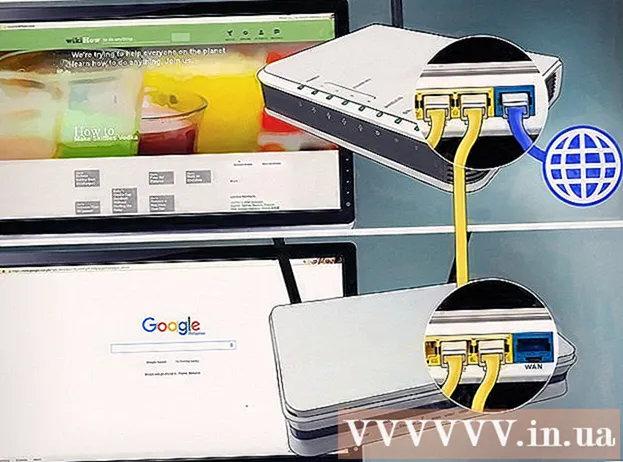
Sisu
See artikkel näitab teile, kuidas lisada teine ruuter oma kodu- või väikeettevõtete võrku. Kui soovite oma kodu- või väikeettevõtete võrku lisada veel arvuteid või muid seadmeid, kuid teil pole piisavalt sadamaid, proovige lisada teine ruuter. Lisaks võrgu laiendamisele paigaldatakse teine ruuter ka kohtadesse, kus Wi-Fi on "blokeeritud" nõrga või olematu traadita signaali abil.
Sammud
1. osa 3-st: esimese ruuteri seadistamine
Ühendage modem (modem) esimese ruuteriga. Kasutage ruuteri WAN-porti kiirmodemi WAN- / Interneti-porti ühendamiseks Etherneti kaablit. Selle artikli tähenduses nimetatakse modulaatoriga ühendatud ruuterit kui "ruuterit 1".
- Mõni ruuter sisaldab kiirmodulaatori funktsionaalsust. Kui ruuteril 1 on see funktsioon, peate seadme lihtsalt võrgukaabliga ühendama.
- WAN-porti nimetatakse ka "Internetiks".

Spike parun
Spike'i arvutiparanduse omanik on võrgu- ja tugiinsener Spike Baron. Rohkem kui 25-aastase kogemusega tehnoloogiasektoris on tema ettevõte spetsialiseerunud arvutite ja Macide parandamisele, kasutatud arvutitega kauplemisele, viiruste eemaldamisele, andmete taastamisele, tarkvara ja tarkvara uuendamisele. Riistvara. Tal on CompTIA A + sertifikaat ja ta on Microsofti lahenduste ekspert.
Spike parun
Võrguinseneri ja töölaua tugiTeie võrguoperaator piirab tavaliselt teie Interneti-kiirust. Nii et ühenduse loomine teise ruuteriga ei aita. Kõigepealt peaksite oma operaatoriga nõu pidama, kas teise ruuteri lisamine parandab teie Interneti-kiirust Või kas nad saavad teie jaoks piiri tõsta.

Ühendage ruuter 1 arvutiga. Kasutage Etherneti kaablit, et ühendada ruuteri 1 LAN-pordid arvuti Etherneti pordiga.- Samuti saate ruuteriga ühenduse luua ilma juhtmeteta, sisestades wi-fi nime ja parooli.

Lülitage modem ja ruuter sisse 1. Peate ootama, kuni mõlemad seadmed käivituvad.
Avage veebibrauser. Ruuteri 1 administraatori liidesega ühenduse loomiseks vajate veebibrauserit.
Sisestage aadressiribale ruuteri 1 IP-aadress. Sisestage ruuteri 1 IP-aadress oma veebibrauseri ülaosas asuvale aadressiribale. Ekraanil kuvatakse ruuteri administraatori konto sisselogimisleht.Ruuteri 1 vaikimisi IP-aadressi leidmiseks peate kontrollima kasutusjuhendit või tootja veebisaiti.
- Siin on mõned vaikimisi IP-aadressid, mida paljud ruuterid kasutavad:
- 2Traat: 192.168.1.1, 192.168.0.1, 192.168.1.254, 10.0.0.138
- Apple: 10.0.0.1
- Belkin: 192.168.1.1, 192.168.2.1, 10.0.0.2, 10.1.1.1
- Dlink: 192.168.1.1, 192.168.0.1, 192.168.0.101, 192.168.0.30, 192.168.0.50, 192.168.15.1, 192.168.254.254, 192.168.1.254, 192.168.0.10, 192.168.15.1, 10.0.0.1, 10.0.0.2, 10.1.1.1, 10.90.90.90,
- Netgear: 192.168.0.1, 192.168.0.227
- Siin on mõned vaikimisi IP-aadressid, mida paljud ruuterid kasutavad:
Logige sisse ruuteri kasutajanime ja parooliga 1. See avab ruuteri administraatori liidese 1. Ruuteri 1 vaikimisi kasutajanime ja parooli leiate tootja käsiraamatust või veebisaidilt.
- Enamik ruutereid valib kasutajanimeks ja parooliks "admin". Samuti võite proovida sisestada parooliväljale parool või 12345678. Mõne ruuteri puhul jäetakse kasutajanimi või parool tühjaks.
- Kui sisestasite õige parooli, kuid ühenduse loomine ei õnnestu, kontrollige ruuteri tehaseseadete lähtestamiseks kasutusjuhendit või tootja veebisaiti.
DHCP lubamine ruuteril 1. See võimaldab ruuteril 1 määrata kõik teie võrgu IP-aadressid.
- Need seaded leiate tavaliselt jaotistest „Võrguseaded” või „LAN-i seaded”. Ruuteri administraatori liides on tootja ja mudeli järgi erinev.
- Enamasti on DHCP-server vaikimisi lubatud.
Kontrollige võrku ja Interneti-ühendust. Külastage suvalist veebisaiti (nt https://www.wikihow.com), et näha, kas teil on Interneti-ühendus. Veenduge, et teie võrgukonfiguratsioonis oleks ruuteris 1 endiselt ruumi avatud LAN-porti.
Ühendage ruuter 1 arvutist lahti. Lahutage lihtsalt ruuteri 1 arvutiga ühendav Etherneti kaabel ja hoidke ülejäänud ühendused alles. reklaam
2. osa 3-st: teise ruuteri seadistamine
Ühendage teine ruuter ja käivitage see. Veenduge, et teie läheduses oleks piisavalt pistikupesasid ja arvuteid, kuhu soovite teise ruuteri installida. Nüüd peate lihtsalt seadme ühendama ja käivitama. See on käesoleva artikli reguleerimisalasse kuuluv seade nimega "ruuter 2".
Arvuti ühendamine ruuteriga 2. Kõigepealt kasutage ruuteri 2 LAN-pordiga ühenduse loomiseks Etherneti kaablit. Järgmine samm on ühenduse loomine arvuti Etherneti pordiga.
Sisestage ruuteri 2 IP-aadress veebibrauseri aadressiribale. Ekraanil kuvatakse ruuteri 2 administraatori konto sisselogimisleht.
- Enamiku ruuterite IP-aadress on 192.168.0.1, 192.168.1.1 või 10.0.0.1.
Logige sisse ruuteri kasutajanime ja parooliga 2. Kasutage ruuteri 2 administraatori liidesesse sisselogimiseks vaikimisi kasutajanime ja parooli, samamoodi nagu oma ruuteriga 1. Peate kontrollima kasutusjuhendit või veebisaiti. vaikimisi kasutajanime ja parooli leidmiseks.
- Enamiku ruuterite puhul on kasutajanimi ja parool tavaliselt "admin".
Ühendage ruuteri 2 DHCP lahti. Kuna DHCP on ruuteril 1 lubatud, peate IP-konfliktide vältimiseks selle ühenduse ruuteris 2 keelama. Lihtsalt leidke administraatorikonsoolist DHCP-sätted ja lükake DHCP-serveri liugur asendisse “Väljas”.
Määrake ruuterile 2 uus IP-aadress. Nüüdsest on ruuterite 1 ja 2 IP-aadressid tõenäoliselt samad. IP-konfliktide vältimiseks peab ruuter 2-l olema muu IP-aadress kui ruuter 1.
- Haldusliideselt leidke valik "LAN" või "Local Network". Näete kasti, mis sisaldab teie praegust IP-aadressi.
- Asendage praegune IP-aadress uue IP-aadressiga. Ruuteri 2 uus IP-aadress peab olema ruuteriga 1 samas alamvõrgus. See tähendab, et mõlema ruuteri IP-aadresside kolm esimest numbrirühma peavad olema samad. Muudate numbrit alles pärast uue IP-aadressi neljandat punkti, nii et see erineb ruuterist 1. See IP-aadress peab erinema teisele seadmele määratud IP-aadressist.
Looge ruuteri Wi-Fi nimi ja parool 2. See on sama mis ruuteril 1.
- Need seaded leiate menüüst pealkirjaga „Traadita ühendus”, „Wi-Fi seadistamine” või muu sarnane.
- Kui te pole kindel ruuteri 1 SSID ja parool, proovige seadmest otsida.
- Kui ruuter 2 pole traadita ruuter, jätke see samm vahele.
3. osa 3-st: Interneti-ühendus teie süsteemi jaoks
Lülitage ruuter välja. Kui ruuter 2 on seadistatud, on hea seade taaskäivitada - lülitage seade kohe käivitamise asemel lihtsalt toide välja.
Ühendage esimene ruuter teisega. Esiteks kasutage ruuteri 1 LAN-porti ühendamiseks Etherneti kaablit. Seejärel ühendage ruuteri 2 esimese LAN-porti.
- Veenduge, et te ei ühendaks WAN-porti, kuna need kaks porti näevad välja ühesugused.
Ühendage ruuter 2 toiteallikaga ja käivitage seade. Ruuteril 2 on nüüd teie seadistatud IP-aadress. Kui ruuteril 1 on Interneti-ühendus, on ruuteril 2 ka võrk.
Taaskäivitage ruuteriga ühendatud arvuti 2. Iga kord, kui ühendate arvuti uue võrguseadmega, on mõistlik arvuti taaskäivitada.
Looge ühendus teiste arvutite ja seadmetega. See võib olla kas traadita ühendus või Etherneti kaabliühendus ruuteri tühja LAN-pordiga. 1. ruuteri DHCP-server määrab automaatselt IP-aadressi kõigile sama alamvõrgu seadmetele. Nüüd on aeg kogeda laiendatud võrku! reklaam
Nõuanne
- Ärge kartke abi küsida. Kasulikku teavet pakkuvates foorumites on palju ja tehnilise toe saamiseks võite alati helistada oma operaatorile.
- Kirjutage üles modemi, ruuteri ja kõigi ühendatud arvutite IP-aadressid. See aitab teil ühenduse probleeme lahendada.
- Turvalisuse suurendamiseks peaksite installima 3. ruuteri (NAT). Kui lisate 3. ruuteri, ühendage Etherneti kaabel selle seadme WAN-pordist ruuteri 1 või 2 LAN-porti. Seejärel lülitage ruuteri 2 DHCP sisse ja määrake see võrku. lapsed erinevad teistest võrgus olevatest seadmetest.
Hoiatus
- Kui lubate võõrastel juurdepääsu oma WiFi-võrgule, pääsevad nad hõlpsasti ühendatud arvuti failidele juurde.