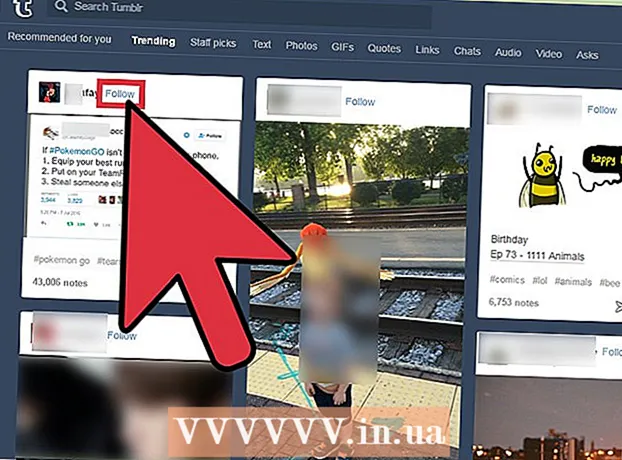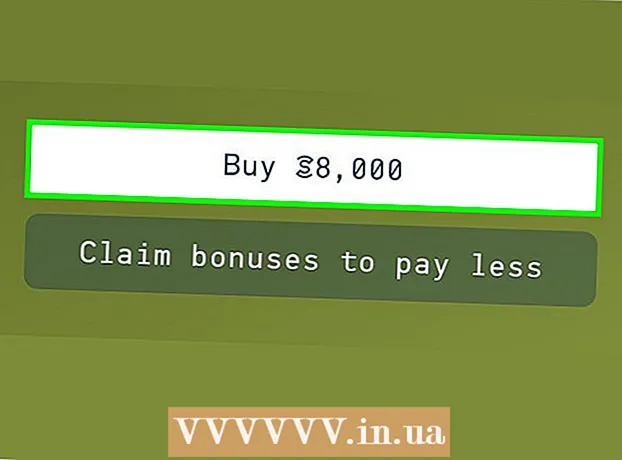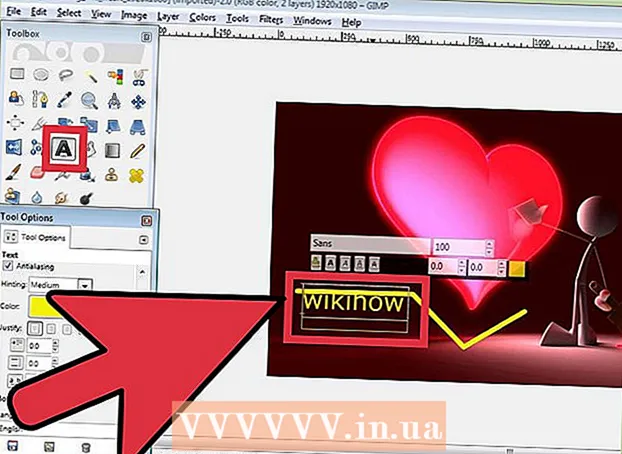Autor:
John Stephens
Loomise Kuupäev:
1 Jaanuar 2021
Värskenduse Kuupäev:
1 Juuli 2024

Sisu
Selles artiklis näitab wikiHow, kuidas printida ala või Google Mapsi juhiseid. Seda saate teha nii Windowsi kui ka Maci arvutites. Pange tähele, et iga tänava selgeks nägemiseks peate suumima, see tähendab, et te ei saa lehele liiga laia ala printida.
Sammud
1. meetod 2-st: printige kaart
Avage Google Mapsi veebisait. Minge aadressile https://www.google.com/maps/. See on Google Mapsi veebibrauseri avamine veebibrauseris.

Sisestage aadress. Klõpsake Google Mapsi ekraani vasakus ülanurgas otsinguriba ja sisestage seejärel aadress, mille soovite printida.- Võite sisestada linna, provintsi või avaliku asutuse nime (nt kolledži nimi).
Valige koht. Selle allalaadimiseks klõpsake otsinguriba all oleval aadressil.

Suurendage kaardi suurust sisse või välja suumides. Klõpsake ikooni + Klõpsake ekraani paremas alanurgas suumimiseks ikooni - suumimiseks. Saate printida osa ekraanil kuvatavast kaardist.- Mida rohkem sisse suumite, seda üksikasjalikum on kaart.
- Kaardil ümberpaigutamiseks võite kaardi klõpsata ja lohistada.

Avage prindimenüü. Sõltuvalt kasutatavast veebibrauserist on toiming veidi erinev:- Chrome Kliki ⋮ klõpsake Chrome'i ekraani paremas ülanurgas nuppu Prindi ... (Prindi ...) rippmenüüs.
- Firefox Kliki ☰ Firefoxi ekraani paremas ülanurgas ja seejärel klõpsake nuppu Prindi rippmenüüs.
- Microsoft Edge Kliki ⋯ klõpsake ekraani paremas ülanurgas nuppu Prindi rippmenüüs.
- Internet Explorer Kliki ⚙️ valige brauseriakna paremas ülanurgas Prindi rippmenüü ülaosas ja klõpsake nuppu Prindi ... kui kuvatakse vasakpoolne rippmenüü.
- Safari Kliki Fail (Fail) valige Maci menüüribal Prindi ... rippmenüü allosas.
Valige printer. Klõpsake praegusel printeril või klõpsake väljal "Printer" ja valige võrguprinter.
- Kui kasutate vanemat printerit, peate võib-olla enne printimist selle arvutiga ühendama.
- Peate võib-olla klõpsama Muuda (Muuda) või Sirvige (Sirvige) parajasti valitud printeri all.
Vajadusel muutke prindisätteid. Igal printeril on erinevad seaded ja igal brauseril on erinevad printeri suvandiaknad. Saate muuta järgmisi suvandeid:
- Värv (Värv) - printige Google Map mustvalgena tindi säästmiseks või printige värviliselt detailide esiletõstmiseks.
- Koopiate arv (Trükiste arv) - valige vajalike kaardiprintide arv.
- Paigutus (Liides) või Orienteerumine (Orientation) - valige Maastik (Maastik) suurel kaardil.
Klõpsake nuppu Prindi. Sõltuvalt veebibrauserist võite nupu leida brauseri lehe üla- või alaosast. See saadab kaardi valitud printerile ja prindib selle. reklaam
2. meetod 2-st: juhiste printimine
Avage Google Mapsi leht. Minge aadressile https://www.google.com/maps/. See avab praeguses brauseris Google Mapsi lehe.
Klõpsake ikooni "Juhised". Kumer nooleikoon sinisel taustal. Selle ikooni leiate Google Mapsi otsinguriba paremast ülanurgast (otsinguriba asub ekraani vasakus ülanurgas). Ilmub hüpikaken.
Sisestage oma lähtekoht. Sisestage algusaadress tekstiväljale juhiste akna ülaosas.
- Lähtepunkti määramiseks võite klõpsata kaardil asukohta.
Sisestage sihtkoht. Sisestage sihtkoht väljale "Valige sihtkoht ...", mis asub vahetult alguspunkti välja all.
Vajutage ↵ Sisestage. See on toiming, et kinnitada 2 äsja sisestatud aadressi ja leida tee alguspunktist kiireima sihtkohta.
Valige marsruut. Klõpsake akna vasakus servas marsruudil, mida soovite läbida.
Klõpsake printeriikoonil. Ikoon asub akna Juhised paremal, otse valitud marsruudil. Ikoonile klõpsates avaneb hüpikaken printimisvalikutega.
Valige printimisvalikud. Klõpsake nuppu Prindi koos kaartidega (Prindi kaardiga) või Ainult teksti printimine (Prindi ainult tekst). Kaartidega printimine annab visuaalse vaate koos juhistega, kuigi see maksab rohkem tinti.
Klõpsake nuppu Prindi. See nupp asub ekraani paremas ülanurgas. See avab brauseri akna Prindi.
Valige printer. Klõpsake praegusel printeril või väljal "Printer" ja valige võrguprinter.
- Kui kasutate vanemat printerit, peate võib-olla enne printimist selle arvutiga ühendama.
- Võimalik, et peate klõpsama Muuda või Sirvige valitud printeri all.
Vajadusel muutke prindisätteid. Igal printeril on erinevad seaded ja igal brauseril on erinevad printeri suvandiaknad. Saate muuta järgmisi suvandeid:
- Värv (Värv) - printige Google Map mustvalgena tindi säästmiseks või printige värviliselt detailide esiletõstmiseks.
- Koopiate arv (Trükiste arv) - valige vajalike kaardiprintide arv.
Klõpsake nuppu Prindi. Sõltuvalt veebibrauserist võite nupu leida brauseri lehe üla- või alaosast. See saadab kaardi valitud printerile ja prindib selle. reklaam
Nõuanne
- Ainus viis Google Mapi mobiilis printimiseks on ekraanipildi tegemine ja selle printimine iPhone'i või Androidi rakendusest.
Hoiatus
- Google Mapsi prinditud versioon näitab ainult mõnda konkreetset marsruuditeavet.