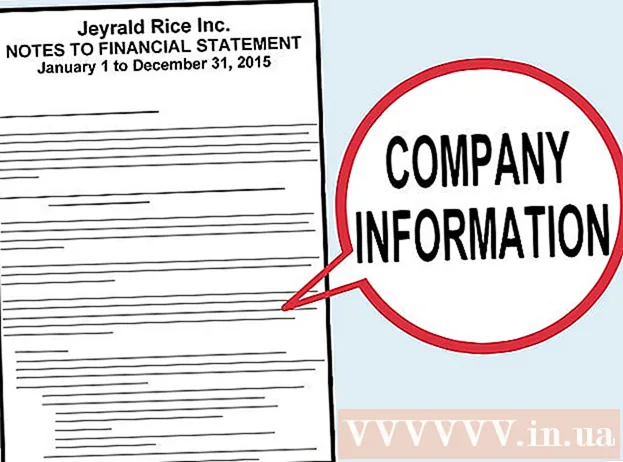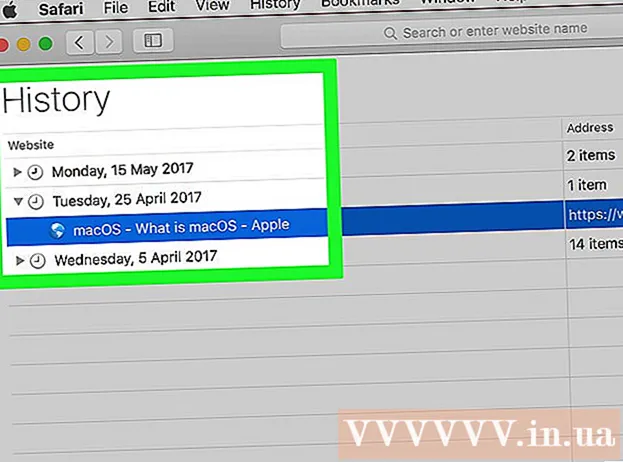Autor:
Peter Berry
Loomise Kuupäev:
20 Juuli 2021
Värskenduse Kuupäev:
1 Juuli 2024
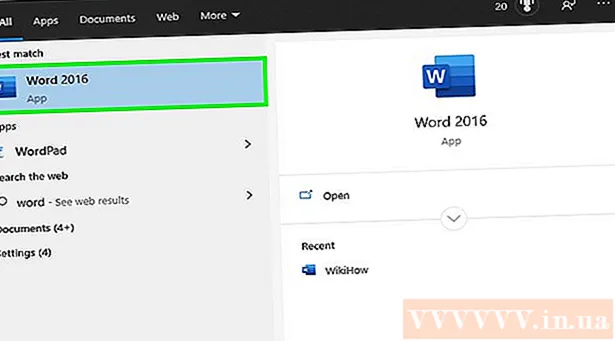
Sisu
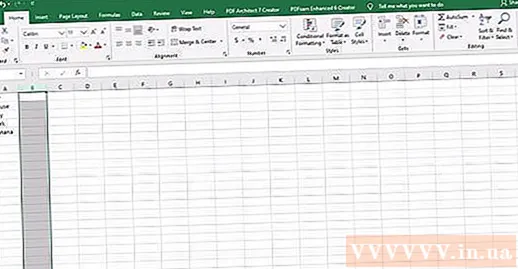
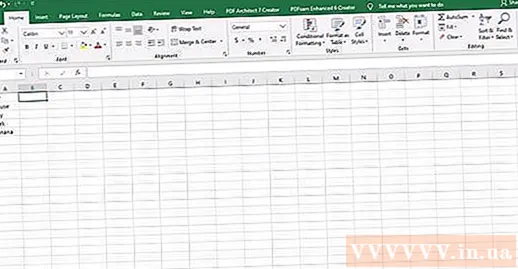
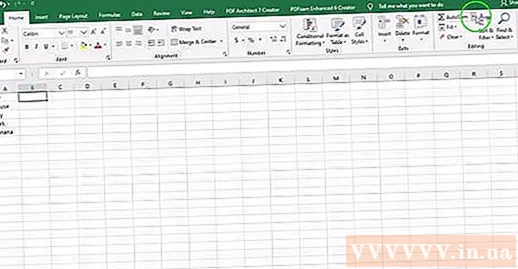
Valige tekstifunktsioon nimega "ÜLES" või tippige valemiribale kohe võrdusmärgi järele "ÜLES".
- Funktsiooninupu vajutamisel ilmub tõenäoliselt automaatselt sõna “SUM”. Sel juhul asendage funktsiooni muutmiseks "SUM" väärtusega "UPPER".
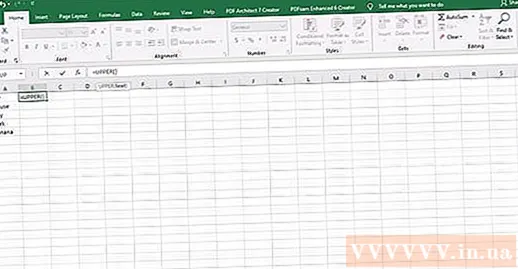
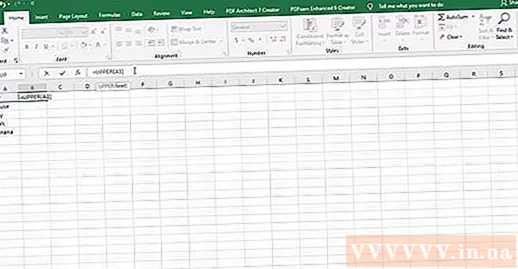
Vajutage sisestusklahvi” (Mine). Lahtri A1 tekst ilmub lahtrisse B1, kusjuures kõik tähed on suurtähtedega.
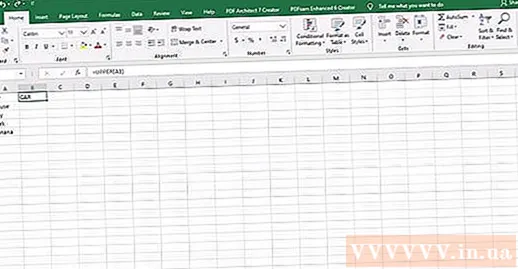
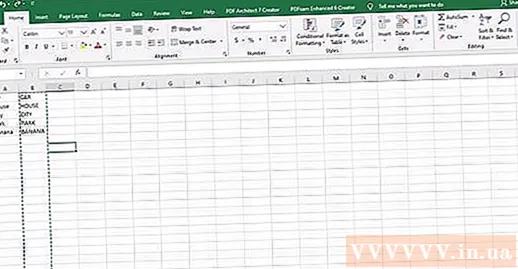
Kontrollige, kas kogu tekst on õigesti teise veergu kopeeritud. Valige veerg, mis sisaldab õiget kirjutatud teksti, klõpsates veerus oleval tähel. Paremklõpsake menüü "Muuda" kuvamiseks ja valige käsk "Kopeeri". Seejärel paremklõpsake uuesti ja valige rippmenüüst „Muuda“ käsk „Kleebi väärtused“.
- See samm võimaldab teil valemi asendada väärtusega, nii et saate esimese tekstiveeru kustutada, ilma et see mõjutaks teise veeru andmeid.
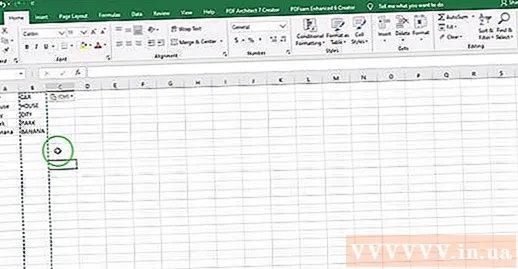
2. meetod 4-st: kasutage pärisnimisfunktsioone
Lisage uus veerg. Paremklõpsake esimese veeru kohal oleval tähel. Valige rippmenüüst „Lisa”.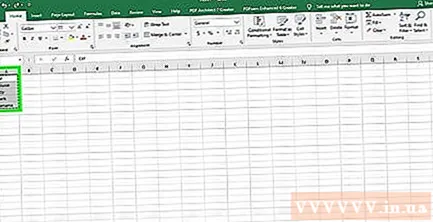
Liigutage kursor esimesest tekstist paremal asuvasse lahtrisse. Klõpsake retsepti nuppu. See on sinine süstlaikoon ülaosas horisontaalsel tööriistaribal.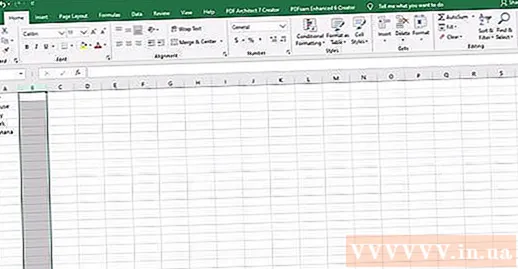
Klõpsake valemiribal. See on päringuriba sümboli "fx" kõrval otse teie arvutustabelis. Sisestage võrdusmärgi järele sõna "PROPER".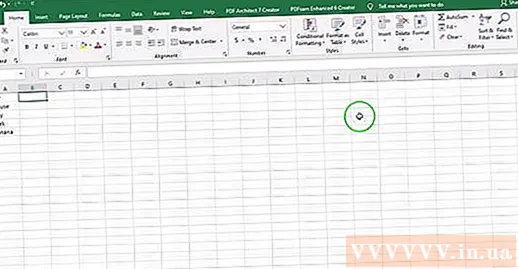
- Kui sõna "SUM" ilmub valemiribale automaatselt, asendage see funktsiooni muutmiseks sõnaga "PROPER".
Sisestage sulgudesse esimene teksti lahter sõna „PROPER”. Näiteks: "= PROPER (A1)".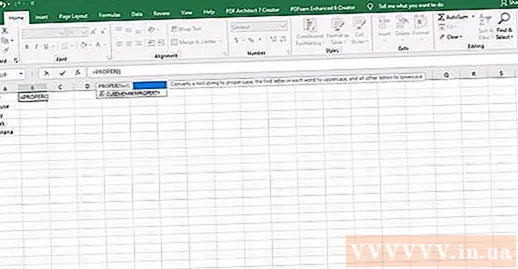
Vajutage sisestusklahvi”. Lahtris on iga sõna esimene täht suurtähega algtekstist paremal asuvas veerus. Ülejäänud osa on endiselt väiketähtedega.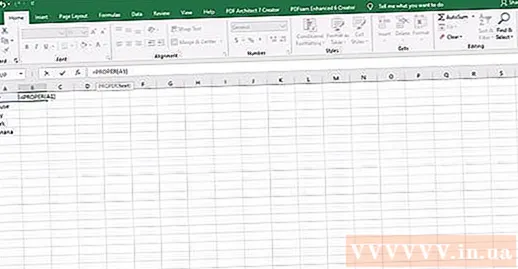
Hoidke kasti lahtri paremas alanurgas. Kerige alla algse tekstiveeru viimase reani. Vabastage hiire nupp ja kogu tekst kopeeritakse nii, et iga tähe esimene täht on suurtäht.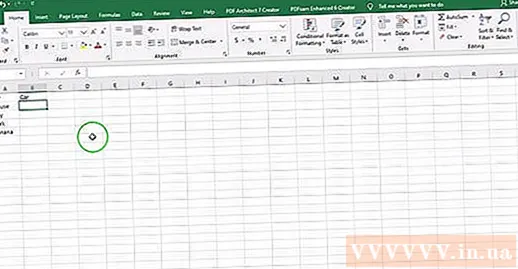
Kogu veeru valimiseks klõpsake alternatiivveeru kohal olevat tähte. Klõpsake menüüd "Muuda" ja valige "Kopeeri". Järgmisena klõpsake nupul Kleebi rippmenüüd ja valige „Kleebi väärtused“.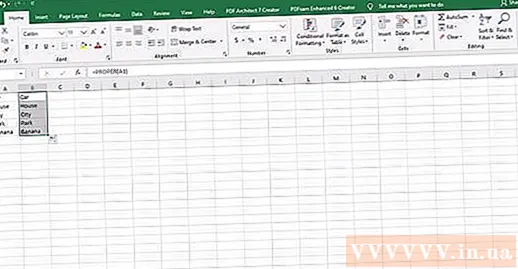
- Valemist moodustatud väärtustega lahtrid asendatakse tekstiga, nii et saate kõigepealt veeru kustutada.
Paremklõpsake esimesel veerul. Kustutamiseks valige "Kustuta" ja jätke asendusväärtus suurtähtedega algustähega. reklaam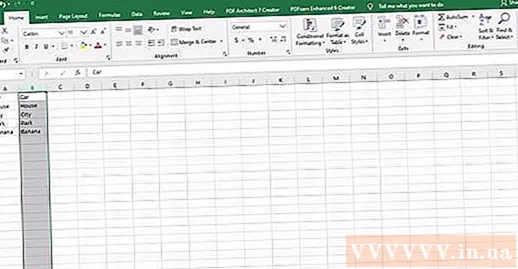
3. meetod 4st: kasutage kiirtäitefunktsiooni Excelis 2013
Täitke oma nimede loend, kirjutades kõik tähed väiketähtedega. Sisestage need ühte veergu. Jätke nimede loendist paremale tühi veerg.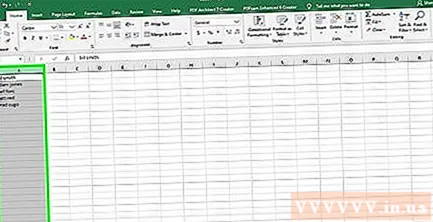
- Kui nimede loendist paremal pole praegu ühtegi tühja veergu, paremklõpsake oma nimesid sisaldava veeru kohal oleval tähel. Valige „Lisa“ ja paremale ilmub uus tühi veerg.
Klõpsake loendis eesnimest paremal asuvas lahtris. Näiteks kui esimene väiketäht on lahtris A1, valiksite lahtrit B1.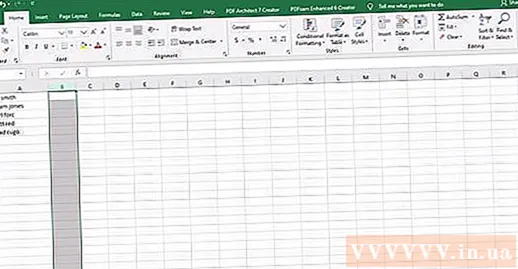
Sisestage lahtrisse A1 nimi uuesti, kuid ees- ja perekonnanimega kirjutage õige suurtähtedes. Näiteks kui esimene kast on „nguyen an”, tippige paremasse kasti „Nguyễn An”. Vajutage klahvi "Enter".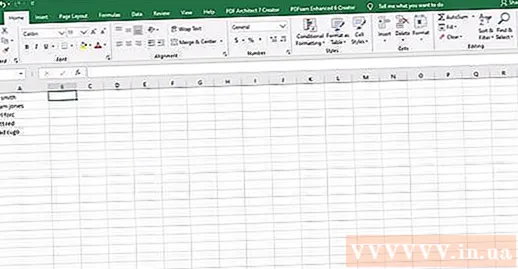
Minge menüüsse „Data” ja valige „Flash Fill”. Excel õpib mustri esimeses lahtris ja teeb sama muudatuse kogu andmereale. Kiire täitmise funktsiooni aktiveerimiseks võite kasutada ka otseteed "Control" + "E".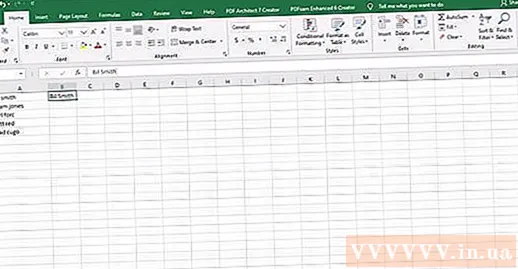
Kustutage väike veerg. Duplikaatide vältimiseks klõpsake algse väiketähe veeru kohal olevat tähte. Paremklõpsake ja valige selle veeru eemaldamiseks käsk "Kustuta", jättes loendi suurtähtedega.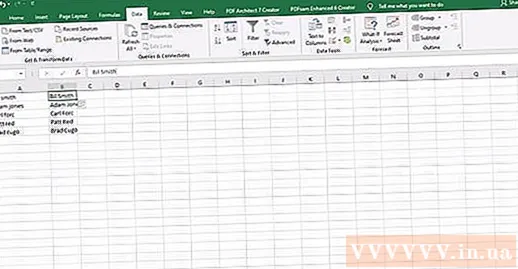
- Enne kustutamist veenduge, et kiirtäite funktsioon töötab kogu loendis.
4. meetod 4-st: kasutage Wordi
Avage tühi Wordi leht.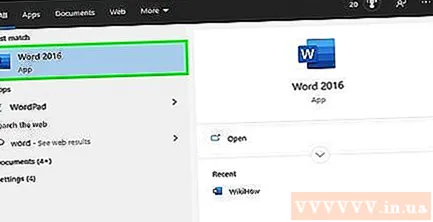
Valige Excelis lahtrid, mida soovite teisendada väiketähtedest suurteks.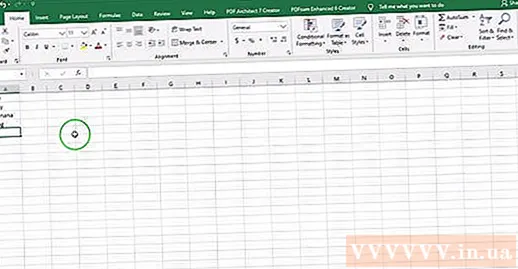
Kopeeri lahtrid (kontroll "C").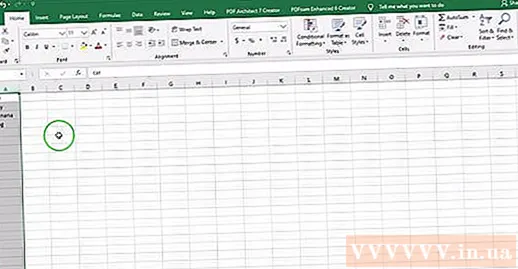
Kleepige see Wordi lehele (juhtnupp "V").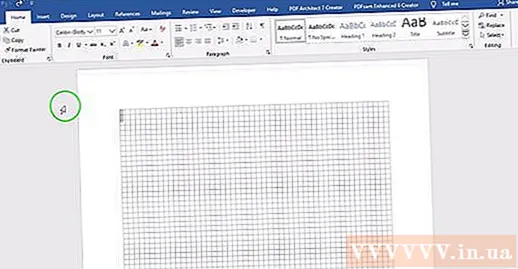
Valige kogu Wordi dokumendis olev tekst.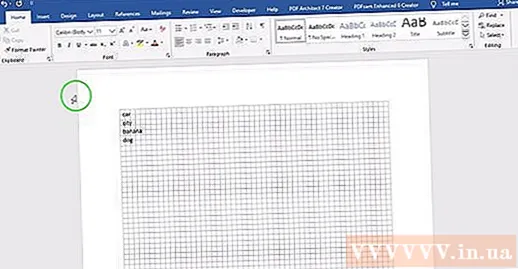
Klõpsake vahekaardil „Kodu“ rippmenüüd „Muuda juhtumit“.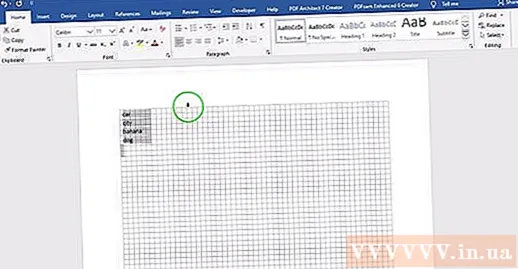
Valige meelepärased valikud - lause suurtäht, väiketäht, suurtäht, suurtäht täht tähe ja suurtähtede eesnimi.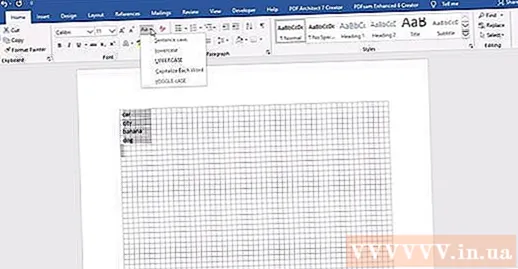
Kui olete valmis teinud, valige kogu tekst ja kleepige see Excelisse tagasi.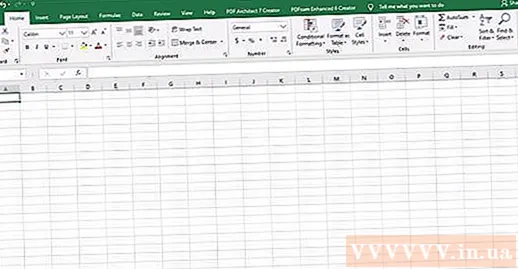
Kogu protsess võtab vaid paar sekundit. reklaam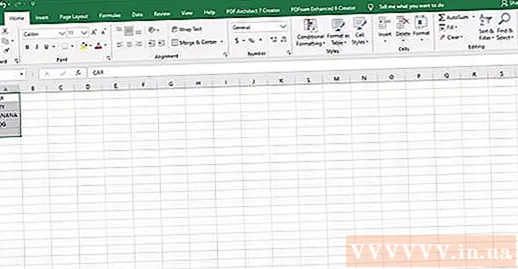
Nõuanne
- Valemi kasutamisel sisestage funktsiooni nimi alati suurtähtedega. Näiteks aktiveerib UPPER pealinnarea, samas kui "Upper" mitte.
Mida sa vajad
- Arvutihiir.