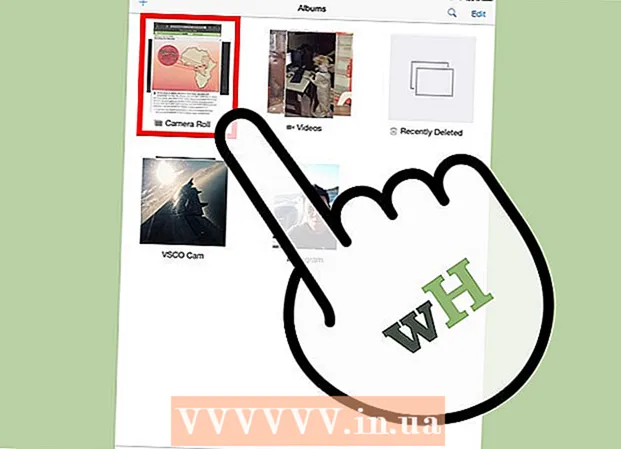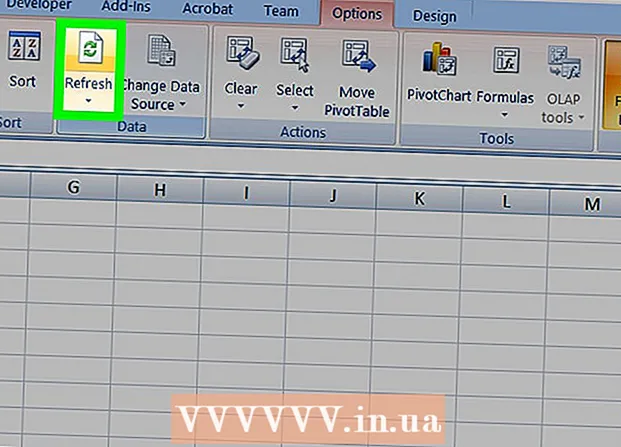Autor:
Lewis Jackson
Loomise Kuupäev:
5 Mai 2021
Värskenduse Kuupäev:
1 Juuli 2024

Sisu
See artikkel näitab, kuidas teisendada Microsoft Wordi dokumendid PDF-vormingusse. PDF-fail ühildub peaaegu iga liidesega ja seda on raske redigeerida, see sobib oluliste dokumentide hoidmiseks ja saatmiseks. Internetis Wordi dokumentide teisendamiseks PDF-vormingusse saate kasutada tarkvara SmallPDF või Goolge Drive või kasutada Windowsi või Maci arvutites Microsoft Wordi.
Sammud
1. meetod 4st: kasutage Windowsis Wordi
Avage Microsoft Wordi dokument. Topeltklõpsake Wordi dokumenti, et vaadata selle sisu Microsoft Wordis.
- Kui te pole dokumenti veel loonud, avage Word ja klõpsake siis Tühi dokument (Valge leht) ja looge enne jätkamist oma dokument.

Klõpsake nuppu Fail (Fail) asub Wordi akna vasakus ülanurgas ja ilmub uus aken.
Klõpsake nuppu Eksport (Ekspordi) vasakpoolses valikuveerus. Näete akna keskel uusi valikuid.
Klõpsake nuppu Looge PDF / XPS-dokument (Loo PDF / XPS-dokument) akna vasakus ülanurgas.
Klõpsake valikutel Looge PDF / XPS (Loo PDF / XPS) akna keskele ilmub teine aken.
Valige faili salvestamise koht. Teisendatud Wordi faili PDF-i salvestamiseks klõpsake akna vasakus servas asuvat kausta.
- Kuna PDF on Wordist erinev vorming, saate PDF-failid Wordi failidega samasse kausta salvestada.
- Soovi korral saate väljale "Faili nimi" sisestada ka uue failinime.
Klõpsake nuppu Avalda (Ekspordi) akna paremas alanurgas. See loob valitud kausta Wordi dokumendi PDF-i. reklaam
2. meetod 4-st: kasutage Macis Wordi
Avage Microsoft Wordi dokument. Topeltklõpsake Wordi dokumenti, et selle sisu Microsoft Wordis vaadata.
- Kui te pole dokumenti veel loonud, avage Word ja klõpsake siis Tühi dokument (Valge leht) ja looge enne jätkamist oma dokument.
Klõpsake nuppu Fail (Fail) Maci ekraani vasakus ülanurgas valikute loendi avamiseks.
Klõpsake valikutel Salvesta kui ... (Salvesta nimega) parajasti kuvatavas menüüs. Ilmub uus aken.
Sisestage faili nimi. Sisestage soovitud PDF-faili nimi akna ülaosas asuvale väljale "Nimi".

Valige faili salvestamiseks kaust. Klõpsake PDF-faili salvestamiseks akna vasakus servas asuvat kausta.
Rippmenüü avamiseks klõpsake akna allosas asuvat kasti "Failivorming".

Klõpsake valikutel PDF rippmenüü jaotises "Eksport".- Selle valiku nägemiseks peate valimisloendis alla kerima.

Klõpsake nuppu Eksport Sinine värv on akna paremas alanurgas. See salvestab teie PDF-fail valitud kausta. reklaam
3. meetod 4-st: kasutage SmallPDF-i
Avage SmallPDF-i Wordist PDF-i teisendamise leht, külastades seda https://smallpdf.com/word-to-pdf arvuti brauseris.
Klõpsake nuppu Vali fail (Valige File) SmallPDF-i lehe keskel. See avab akna File Explorer (Windowsis) või Finderi (Macis).
Valige Wordi dokument. Minge kausta, kuhu Wordi dokument on salvestatud, seejärel valige see dokumendile klõpsates.
Klõpsake nuppu Avatud (Ava) akna paremas alanurgas Wordi dokumendi üleslaadimiseks SmallPDF-i.
- Macis klõpsate nuppu Valige (Valige).
Klõpsake valikutel Laadige fail alla (Laadige fail alla) SmallPDF-i lehe vasakus alanurgas. PDF-fail laaditakse teie arvutisse alla, kuid mõnikord peate valima salvestuskataloogi ja / või kinnitama allalaadimise vastavalt brauseri seadetele.
- Selle valiku ilmumiseks kulub mõni sekund, kui teie Wordi fail on suur või Interneti-ühendus on aeglane.
4. meetod 4-st: kasutage Google Drive'i
Avage Google Drive. Google Drive'i lehe avamiseks (kui olete sisse logitud) minge oma arvuti veebibrauseris aadressile https://drive.google.com/.
- Kui te pole sisse logitud, klõpsake nuppu Minge Google Drive'i (Minge Google Drive'i), seejärel sisestage palumisel oma e-posti aadress ja parool.
Klõpsake nuppu + Uus (Uus) asub Google Drive'i akna vasakus ülanurgas ja näete valikute loendit.
Klõpsake nuppu Faili üleslaadimine (Faili üleslaadimine) parajasti kuvatavas menüüs. See avab File Exploreri (Windowsis) või Finderi akna (Macis).
Valige oma Wordi dokument. Minge kausta, kuhu Wordi dokument on salvestatud, valige see dokumendile klõpsates.
Klõpsake nuppu Avatud (Ava) akna paremas alanurgas. Sõnade fail laaditakse üles Google Drive'i.
- Macis klõpsate nuppu Valige (Valige).
Avage Wordi fail. Kui Wordi fail on Google Drive'i üles laaditud, topeltklõpsake seda oma brauseris avamiseks Google Drive'is.
Klõpsake nuppu Fail valikute loendi avamiseks akna vasakus ülanurgas.
- Ärge unustage Macis klõpsata Fail brauseriaknas, mitte ekraani ülaosas oleval tööriistaribal.
Valige Laadige alla (Laadi alla) parajasti kuvatava menüü keskel ja ilmub uus menüü.
Klõpsake nuppu PDF-dokument (PDF-dokument) menüüs. See laadib Wordi dokumendi PDF-versiooni kohe arvutisse alla.
- Sõltuvalt teie brauseri seadetest peate enne faili allalaadimist kinnitama allalaadimise ja / või valima salvestuskataloogi.
Nõuanne
- PDF-faili avamiseks arvuti vaike-PDF-lugeriga topeltklõpsake seda; kui PDF-lugejaid on mitu, palutakse teil pärast PDF-failil topeltklõpsamist valida üks.
- Samuti saate Windowsi arvutites Wordi failide PDF-failiks teisendamiseks kasutada valikut "Salvesta nimega".
Hoiatus
- Oluliste dokumentide (nt krediitkaardiandmete) teisendamisel peaksite vältima SmallPDF-i.Kuigi nende sait on turvaline, on kõige parem hoida need failid võrguühenduseta.