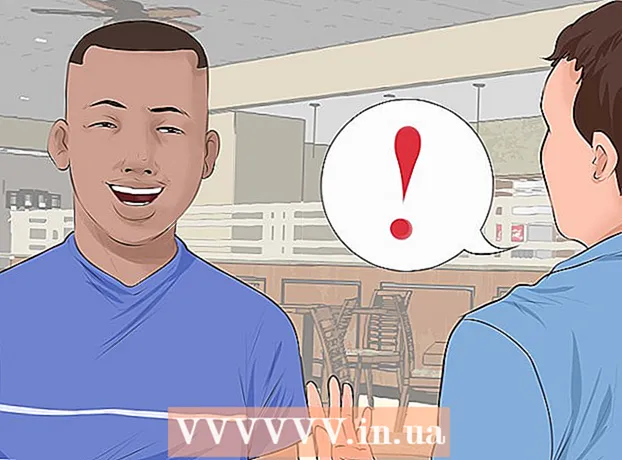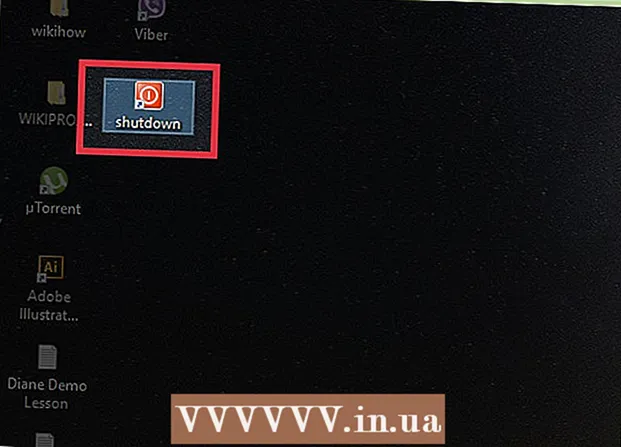Autor:
Monica Porter
Loomise Kuupäev:
17 Märts 2021
Värskenduse Kuupäev:
1 Juuli 2024
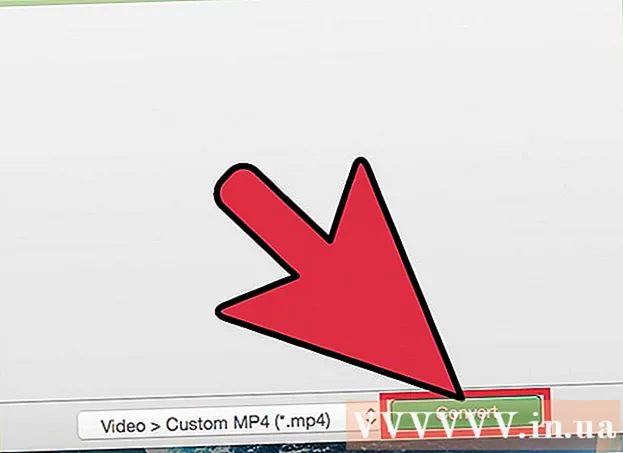
Sisu
Kuigi QuickTime 7 Pro pole enam turul saadaval, saate MOV-faile mitmel viisil MP4-vormingusse teisendada. Lihtsaim viis enamiku MOV-failide teisendamiseks on laiend lihtsalt MP4-ks ümber nimetada. Kui teil on QuickTime 7 Pro, saate kasutada funktsiooni Eksport. Kui ei, siis on ka teisi tasuta programme, mis suudavad faile kiiresti teisendada.
Sammud
1. meetod 3st: nimetage fail ümber
Avage kaust, mis sisaldab MOV-faili. Kiireim viis MOV-failide teisendamiseks MP4-ks on laienduse ümbernimetamine. MP4 on MOV-i alamvorming, nii et te ei pea teisendust tegema.
- See töötab kõigis opsüsteemides ja ei vaja täiendavat tarkvara. Kuna QuickTime 7 Pro ei ole enam välja antud, on see tasuta meetod teile väga mugav.

Peate veenduma, et laiendus on nähtav (ainult Windows). Windows võib faililaiendid peita. Laiendus peab muudatuste tegemiseks olema nähtav.- Windows 8 ja 10 - klõpsake Exploreri akende ülaosas vahekaarti "Vaade" ja märkige ruut "Failinimelaiendid".
- Windows 7 ja vanemad versioonid - avage juhtpaneel ja valige käsk "Folder Options". Klõpsake vahekaarti "Vaade" ja tühjendage ruut "Peida teadaolevate failitüüpide laiendused".

Paremklõpsake MOV-failil ja valige "Nimeta ümber". See valik võimaldab teil faili nime ja laiendust ümber nimetada.
Vahetage saba .mov failinime lõpus aadressile .mp4. Kui vajutate ↵ Sisestage või ⏎ Tagasi, küsib arvuti, kas soovite laiendust muuta.
Kinnitage, et soovite laiendust muuta. Süsteem hoiatab, et failinime muutmine võib muuta faili loetamatuks. Võite seda hoiatust ignoreerida ja jätkata.
- MacOS-is klõpsake ilmuvas aknas nuppu "Use.mp4".
- Windowsis klõpsake ilmuvas aknas nuppu "Jah".
Kontrollige faili. Topeltklõpsake ümbernimetatud failil, et kontrollida, kas see avaneb meediumipleieris. Praegune fail on MP4 ja seda saab esitada mis tahes toetatud meediumipleieris või seadmes.
- Laienduse algsesse vormingusse tagasi teisendamiseks saate laienduse igal ajal tagasi .ov-i muuta.
- Nii toimib 99% MOV-failidest, millega kokku puutute. Kui ei, jätkake ühega järgmistest.
2. meetod kolmest: kasutage rakendust QuickTime 7 Pro
Installige QuickTime 7 Pro. QuickTime Pro ei saa enam sisse lülitada MacOS-i sisseehitatud QuickTime Playeriga. Pro (premium) funktsioonide aktiveerimiseks peate alla laadima QuickTime 7 eelmise versiooni ja seejärel sisestama Pro tellimisvõtme.
- Laadige Apple'ist alla QuickTime 7 ja installige see. Selle saate alla laadida siit.
- Avage kaust Utilities ja käivitage QuickTime Player 7.
- Klõpsake menüüd "QuickTime Player 7" ja valige "Registreerimine".
- Pro funktsioonide avamiseks sisestage Pro tellimisvõti.
Avage rakenduses QuickTime 7 Pro MOV-fail. Et vaikimisi MOV-fail QuickTime Player X-is avaneks, peate failil paremklõpsama, klõpsama nuppu "Ava koos" ja valima QuickTime 7 Pro.
Klõpsake menüüd "Fail" ja valige "Ekspordi.’ Selle funktsiooni jaoks on vaja QuickTime Pro registreeritud versiooni.
Klõpsake menüüd "Eksport" ja valige "Film MPEG-4-le.’ See võimaldab teil video salvestada MP4-vormingusse.
Faili MP4 koopia loomiseks klõpsake nuppu "Salvesta". Fail eksporditakse MP4-vormingusse, mis võib MP4-filmi suurema suuruse tõttu võtta mõne minuti. reklaam
3. meetod 3-st: kasutage adapterit
Laadige alla ja installige adapter Macroplantist. See on tasuta reklaamivaba programm, mis teisendab videofailid teise vormingusse. Windowsi ja Maci jaoks saadaval oleva versiooni saate alla laadida aadressilt.
- Pärast installiprogrammi allalaadimist käivitage adapteri installimiseks. Saate säilitada programmi vaikesätted. Lihtsalt veenduge, et seade "FFmpeg" on lubatud, kuna see on vajalik video teisendamiseks.
Käivitage adapter pärast installimist. Programm asub menüüs Start (Windows) või kaustas Applications (Mac). Võib-olla töötab adapter kohe pärast installimise lõppu iseenesest.
Lohistage MOV-fail Adapteri aknale. Fail lisatakse teisendusjärjekorda. Võite ka klõpsata adapteri nupul "Sirvi" ja navigeerida failini.
- Mõnikord võib adapter faili lisamisel anda tõrke "Viga". Seal olles lihtsalt paremklõpsake failil ja valige käsk "Eemalda", seejärel proovige uuesti lisada. Sageli saab probleem lahendatud.
Klõpsake akna Adapter allosas rippmenüüd. Saate teisendamiseks valida muu vormingu.
Valige "Video" → "Üldine" → "Kohandatud MP4". Või kui teisendate konkreetse seadme faile, saate valida menüüst Video.
Valige kvaliteediseade (kohandatud). Pärast Custom MP4 valimist kuvatakse akna paremal paanil mitmeid erinevaid suvandeid. Algse videokvaliteedi säilitamiseks saate jaotise „Eraldusvõime” rippmenüü „Kvaliteet” muuta väärtuseks „Väga kõrge (kadudeta)”.
MOV-failide teisendamiseks MP4-ks klõpsake nuppu "Teisenda". Protsessi aeg sõltub algse video failisuurusest. Vaikimisi asub uus fail samas kaustas, algse failiga sama nimega, ainult MP4 laiendiga. Algne fail jääb muutmata. reklaam