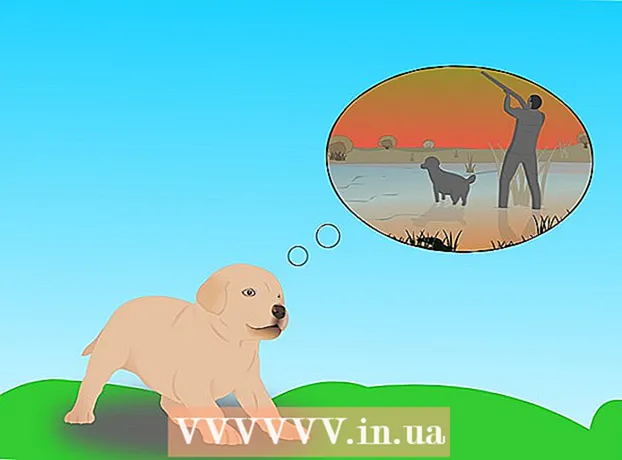Autor:
Peter Berry
Loomise Kuupäev:
12 Juuli 2021
Värskenduse Kuupäev:
1 Juuli 2024
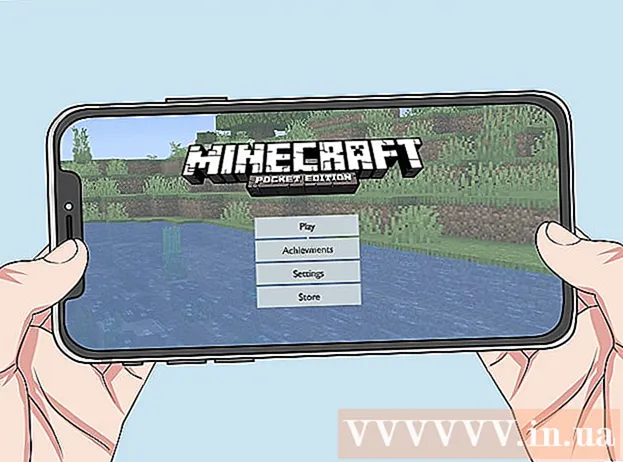
Sisu
Kohandatud kaardid ja mängud on Minecraftis tavalised asjad. Paljud loomingulised mängijad on teiste jaoks allalaadimiseks ja nautimiseks välja andnud erinevaid kaarte ja mängurežiime. Mängijate loodud kaartide lisamise etapid on Minecrafti töölauaversioonis üsna lihtsad ja Minecraft PE-s Androidile ja iOS-ile on need veidi keerulisemad. Sõltumata sellest, millist versiooni te esitate, saate uusi kaarte lisada ja mängida vaid minut või kaks.
Sammud
1. meetod kolmest: personaalarvutites, Macis ja Linuxis
Kaardifaili allalaadimine. Minecrafti fännide suure kogukonna paljudel lehtedel on saadaval palju mängijate loodud kaarte. Otsige lihtsalt "minecrafti kaarte", et leida rohkem kaarte, kui te ette kujutasite. Enamik kaardi loendeid sisaldab ülevaateid ja kommentaare, nii et saate sirvida ja leida proovimiseks parima kaardi.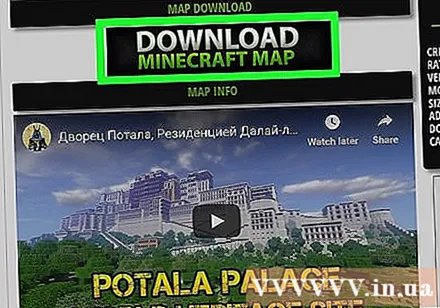
- Kaardid on tavaliselt ZIP- või RAR-vormingus. ZIP-faili saab avada ilma täiendava tarkvara installimiseta, kuid RAR-fail on erinev, peate installima uue programmi. Võite kasutada Windowsi tasuta prooviversiooni WinRAR () või kasutada avatud lähtekoodiga 7-Zip programmi (). Maci kasutajad saavad kasutada The Unarchiveri, mis on tasuta saadaval Maci rakenduste poes (Mac App Store). Selle faili avamise juhised leiate artiklist RAR-failide avamine.
- Ärge unustage üles märkida kaardi Minecrafti versiooni. Enne mängu alustamist saate käivitusprogrammis Minecrafti versiooni muuta, et saaksite mängida vanemale versioonile mõeldud kaarte.
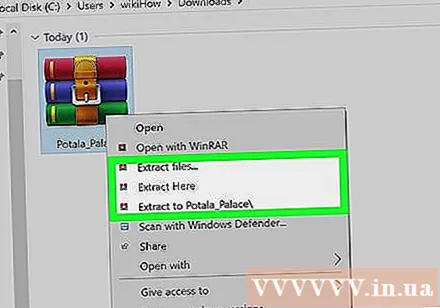
Väljavõtke kaardifail. Paremklõpsake allalaaditud kaardifailil ja valige "Extract file", et fail uude kausta ekstraktida. Sellel kaustal on sama nimi kui allalaaditud kaardifailil.
Avage pakkimata kaust. Avage äsja loodud kaust, tõmmates kaardifail välja. Tavaliselt näete kataloogi _MACOSX ja kaardifailiga sama nimega kaust. Jätke see aken nüüd lahti.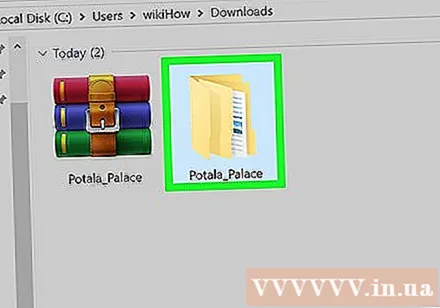
- Kui avate kaardi nimega kausta, näete palju faile ja kaustu, sealhulgas faile level.dat, kaust andmed ja palju muid faile. Pärast failide siinoleku kinnitamist naaske eelmisesse kataloogi.
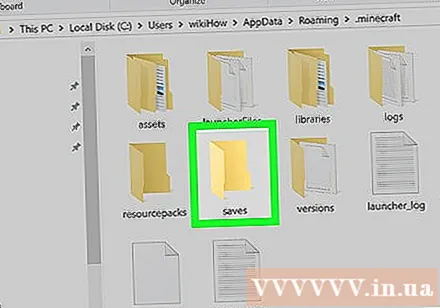
Avage kaust säästab Minecrafti. Selle kausta asukoht sõltub kasutatavast operatsioonisüsteemist:- Windowsis - Vajutage ⊞ Võida või klõpsake menüü Start avamiseks nuppu Start. Sisestage "% appdata%" ja vajutage ↵ Sisestage. Avage kaust .minecraft; enamiku kasutajate jaoks on see kataloogis kataloogide loendi ülaosas % aplikatsiooni andmed%. Avage kaust säästab. Näete kaustade loendit, mis sisaldab kõiki salvestatud mänge.
- Macis - Hoidke võti ⌥ variant ja klõpsake menüüd Mine. Valige menüüst Mine "Teek". Topeltklõpsake kaustal Rakenduse tugi ja avage kaust Minecraft. Lõpuks avage kaust säästab. Kõik salvestatud maailmad on siin loetletud eraldi kaustadena.
- Linuxis - Avage kaust Kasutaja (teie nimi) ja avage .minecraft. Topeltklõpsake kaustal säästab. Näete kõigi salvestatud maailmade loendit.
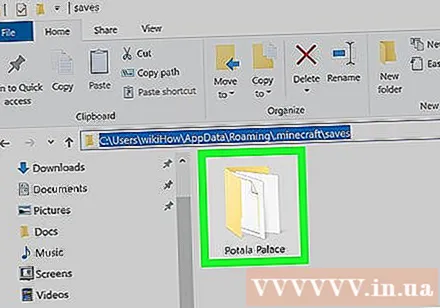
Kopeerige kaardikaust kausta säästab. Kopeerige faili sisaldav kaardikaust level.dat ja kataloog andmed teisest aknast kataloogi säästab.
Käivitage Minecraft. Pärast kaardifaili kopeerimist olete valmis mängima! Käivitage Minecrafti käivitaja ja alustage mängu mängimist.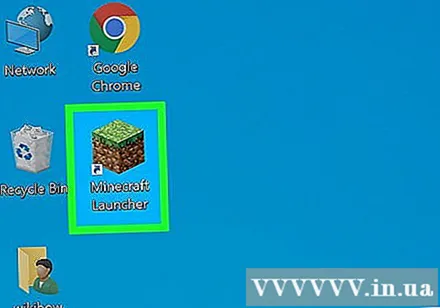
- Kui plaanite vana versiooni kaarti mängida, muutke enne mängu alustamist kindlasti oma profiili. Klõpsake käivitusprogrammis nuppu "Muuda profiili", seejärel klõpsake allalaaditava mängu versiooni valimiseks rippmenüüd "Kasuta versiooni".
Avage menüü Üksikmängija. Selles menüüs kuvatakse salvestatud maailmade loend. Teie uus kaart on selles loendis. Nüüd kustutage muud asjad salvestusfailist.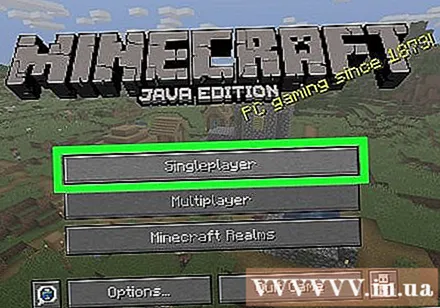
Uute kaartide otsimine ja allalaadimine. Tavaliselt asub uus kaart loendi lõpus, kuid mitte alati. Sirvige loendit, kuni leiate selle, seejärel topeltklõpsake laadimiseks. reklaam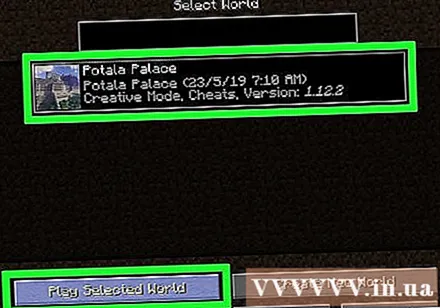
2. meetod 3-st: Androidis
Laadige alla ja installige tihendatud failide failihalduri tugi. ZIP-faili avamiseks vajate seda failihaldurit. Kasutate seda rakendust kaardifailide väljavõtmiseks ja Minecrafti PE maailmakausta kopeerimiseks.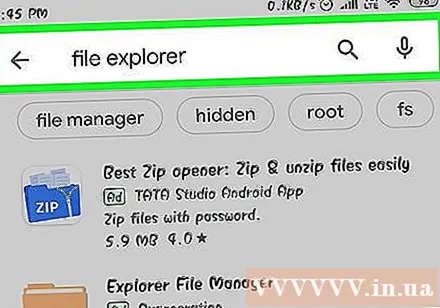
- Üks populaarsemaid failihaldureid selleks on ASTRO File Manager, mis on tasuta saadaval Google Play poes. Võite kasutada ka failihaldurit nagu ES File Explorer, mis on samuti vabalt saadaval.
Kaardifaili allalaadimine. Veenduge, et kaardifail oleks Minecraft PE jaoks, mitte töölauaversioonile. Samuti peate veenduma, et laadite alla kaardi, mis sobib teie Minecraft PE versiooniga, kuna arvutis mängitava versiooni muutmine pole nii lihtne.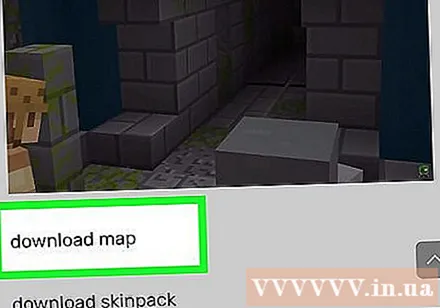
- Minecrafti versiooni näete mängimas Minecraft PE peamenüüs.
Avage kaust Allalaadimised rakenduses Failihaldur. Failihaldur kuvab kõik Android-seadme kaustad. Kataloogi leiate Allalaadimised juurkataloogis.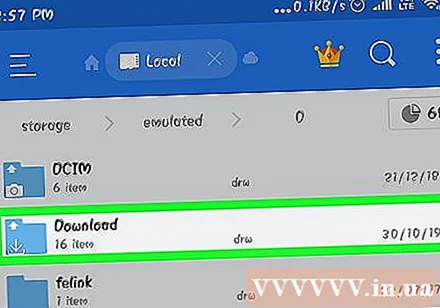
Selle avamiseks puudutage allalaaditud kaarti tihendatud kujul. Pärast ZIP-faili koputamist näete ZIP-is palju asju. Näete allalaaditud kaardiga sama nimega kausta.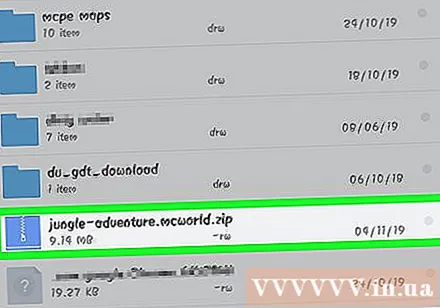
Hoidke tihendatud failis kausta all. See avab menüü, mis sisaldab palju toiminguid, mida saab kataloogiga teha.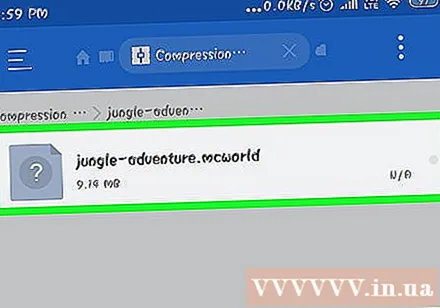
Valige menüüst "Kopeeri". Kausta kopeerimiseks mujale kleepimiseks tehke järgmist.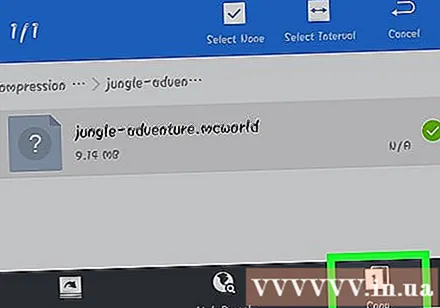
Minge kataloogi mängud. Selle kausta leiate juurkataloogist kaustaga samas asukohas Allalaadimised leitud varem.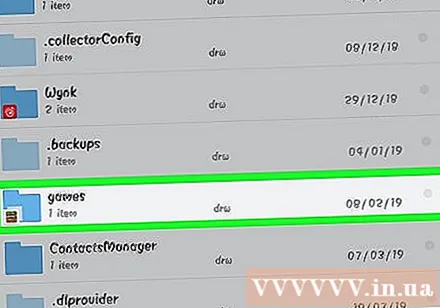
Avage kaust com.mojang seejärel kaust minecraftWorlds. See kaust sisaldab iga salvestatud mängu kataloogi.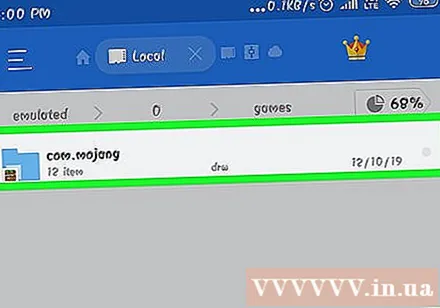
Klõpsake ja hoidke tühja kohta ning valige käsk "Kleebi". See on uue kaardikausta kausta kleepimise samm minecraftWorlds.
Käivitage Minecraft PE ja valige uus kaart. Teie uus kaart on salvestatud mängude loendis. Tavaliselt kuvatakse kaart alaosas, kuid see võib ilmuda loendis ükskõik kus. reklaam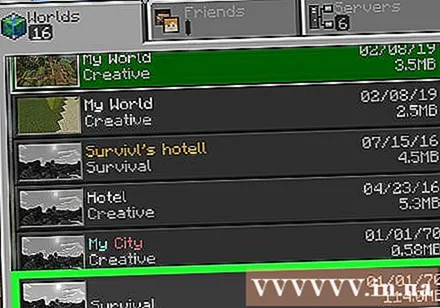
3. meetod 3-st: iOS-is
Installige iExplorer arvutisse. Tasuta iExploreri versioon võimaldab allalaaditud Minecrafti PE-kaarte oma iOS-i seadmesse kopeerida. Tasuta versiooni saate alla laadida aadressilt.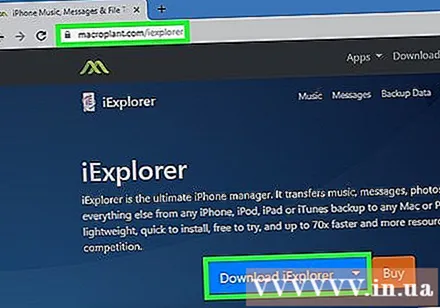
- Minecraft PE iOS-i versiooni jaoks peate mängijate loodud kaartide installimiseks kasutama arvutit. Ainus viis seda teha on seadme purunemine ja võite installida failihalduri rakenduse, näiteks iFile Cydiast.
Laadige alla ja tõmmake kaardifail oma arvutisse. Laadige alla kaardifail, mille soovite oma iOS-i seadmesse installida. Veenduge, et see ühilduks teie mängitava Minecrafti PE versiooniga. Minecraft PE peamenüü ekraanil näete, millist versiooni te mängite.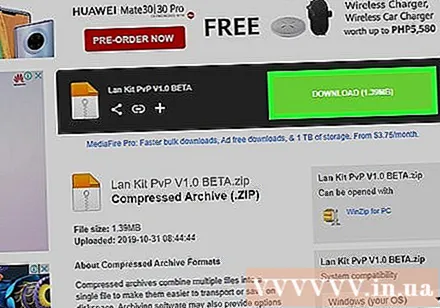
- Paremklõpsake allalaaditud failil ja valige käsk "Extract files". See on uue kausta loomise samm, mis sisaldab kaardiga samanimelist kausta.
Ühendage iOS-seade USB kaudu arvutiga. Sulgege iTunes, kui see on iOS-seadme ühendamisel avatud.
Käivitage iExplorer. Näete, et teie seade kuvatakse iExplorer'i vasakul paanil.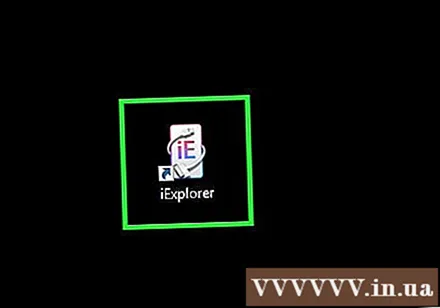
Avage seadme jaotis „Rakendused”. See on samm, mis näitab kõigi seadmesse installitud rakenduste loendit.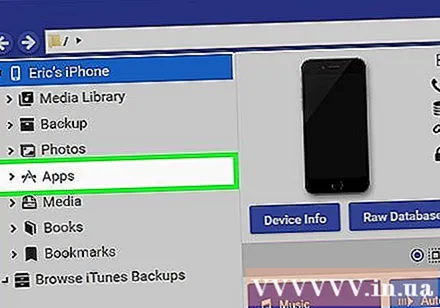
Otsige ja valige "Minecraft PE". IExplorer parempoolsel paanil kuvatakse mitu kausta.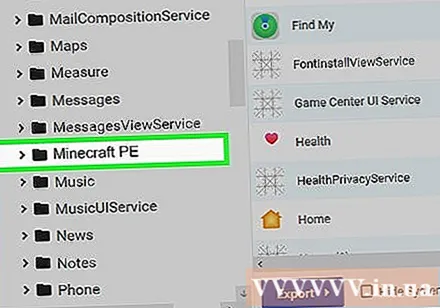
Leia see Dokumendid → mängud → com.mojang → minecraftWorlds. Kaust minecraftWorlds sisaldab mitut kausta salvestatud mängude jaoks.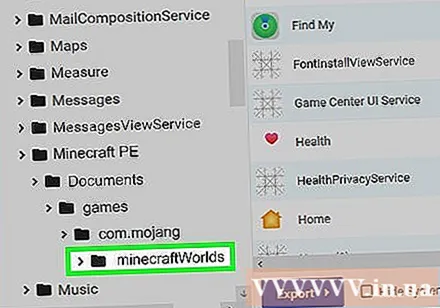
Lohistage uus kaardikaust kausta minecraftWorlds. Kopeerimist peate ootama vaid mõnda aega. Pärast kopeerimise lõpetamist saate iOS-seadme vooluvõrgust lahti ühendada ja iExplorer sulgeda.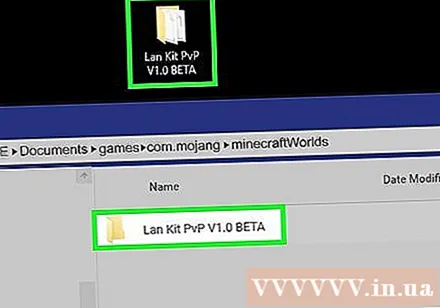
Mängige uusi kaarte Minecrafti PE-s. Salvestatud mängude loendist saate otsida uusi kaarte. Pärast selle lisamist ei pruugi see kaart ilmuda loendi ülaosas. reklaam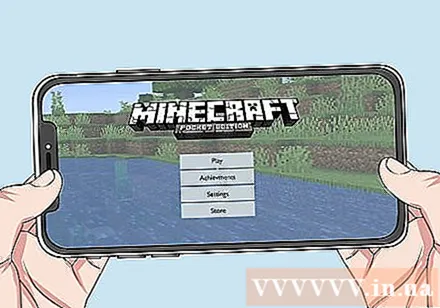
Nõuanne
- Kui teate rakendust, mis on loodud Minecrafti kaartide seadmesse installimiseks, saate seda kasutada.