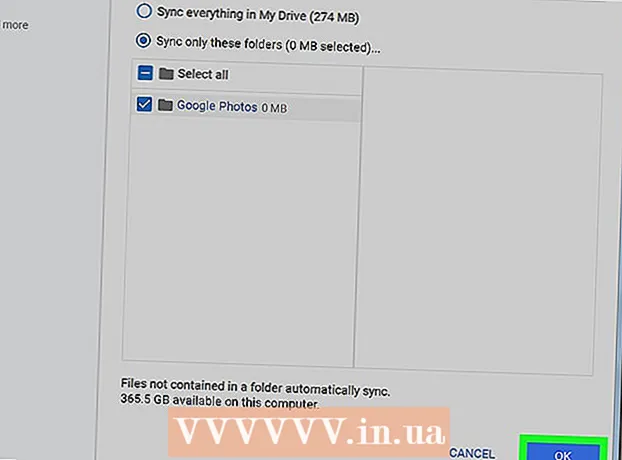Autor:
Judy Howell
Loomise Kuupäev:
27 Juuli 2021
Värskenduse Kuupäev:
10 Mai 2024

Sisu
- Astuda
- 1. meetod 4-st: Excel 2003
- 2. meetod 4st: Excel 2007
- Meetod 3/4: Excel 2010
- 4. meetod 4-st: Excel 2013
- Näpunäited
- Hoiatused
Exceli makrod võivad säästa palju aega, kui tegemist on korduva iseloomuga ülesannetega. Kui määrate makrod kohandatud nuppudele, saate veelgi rohkem aega kokku hoida, kui eemaldate makro selle käivitamisest vaid ühe klõpsuga.
Astuda
1. meetod 4-st: Excel 2003
 kliki Tööriistad → Kohanda.
kliki Tööriistad → Kohanda. Klõpsake vahekaarti Tööriistaribad.
Klõpsake vahekaarti Tööriistaribad. Klõpsake nuppu Uus.
Klõpsake nuppu Uus. Sisestage nimi oma uue tööriistariba jaoks.
Sisestage nimi oma uue tööriistariba jaoks. Klõpsake nuppu OK.
Klõpsake nuppu OK. Klõpsake vahekaarti Käsud.
Klõpsake vahekaarti Käsud. Valige vasakul olevast loendist makrod.
Valige vasakul olevast loendist makrod. Klõpsake ikooni ja lohistage seda Kohandatud nupp paremal olevast loendist oma uuele tööriistaribale. Uut nuppu tähistatakse emotikoniga.
Klõpsake ikooni ja lohistage seda Kohandatud nupp paremal olevast loendist oma uuele tööriistaribale. Uut nuppu tähistatakse emotikoniga.  Klõpsake hiire paremat nuppu äsja lisatud nupul.
Klõpsake hiire paremat nuppu äsja lisatud nupul. Nimetage nupp ümber oma eelistuseks või kasutage jaotises Nimi vaikenime: tekstikast.
Nimetage nupp ümber oma eelistuseks või kasutage jaotises Nimi vaikenime: tekstikast.  kliki Nupu ala muutmine... ja võib-olla muuta oma nupu pilti. Nuppude redaktoril on Windows Paintiga sarnased juhtnupud.
kliki Nupu ala muutmine... ja võib-olla muuta oma nupu pilti. Nuppude redaktoril on Windows Paintiga sarnased juhtnupud.  Klõpsake nuppu „Määra makro.’
Klõpsake nuppu „Määra makro.’ Valige loendist teie loodud makro.
Valige loendist teie loodud makro. Klõpsake nuppu OK.
Klõpsake nuppu OK. Klõpsake dialoogiboksis Kohanda dialoogiboksis Sule.
Klõpsake dialoogiboksis Kohanda dialoogiboksis Sule.
2. meetod 4st: Excel 2007
 Klõpsake kiirpääsuriba väikest allanoolt.
Klõpsake kiirpääsuriba väikest allanoolt. kliki Veel ülesandeid.
kliki Veel ülesandeid. Valige Makrod rippmenüüst Valige ülesanded.
Valige Makrod rippmenüüst Valige ülesanded. Valige vasakust veerust oma makro ja klõpsake nuppu Lisa.
Valige vasakust veerust oma makro ja klõpsake nuppu Lisa. Valige parempoolsest veerust äsja lisatud makro ja klõpsake nuppu Muuda.
Valige parempoolsest veerust äsja lisatud makro ja klõpsake nuppu Muuda. Klõpsake nupu pilti, mida soovite makro esitusena kasutada, tippige tekstikasti kuvatav nimi Kuvatav nimi ja klõpsake nuppu "OKEI'.
Klõpsake nupu pilti, mida soovite makro esitusena kasutada, tippige tekstikasti kuvatav nimi Kuvatav nimi ja klõpsake nuppu "OKEI'.
Meetod 3/4: Excel 2010
 Veenduge, et vahekaart Arendaja oleks nähtav. Arendaja vahekaardi leiate Exceli ülaosas olevast lindist. Kui seda ei kuvata, järgige allolevaid juhiseid.
Veenduge, et vahekaart Arendaja oleks nähtav. Arendaja vahekaardi leiate Exceli ülaosas olevast lindist. Kui seda ei kuvata, järgige allolevaid juhiseid. - Klõpsake nuppu Fail → Valikud → Kohanda linti.
- Otsige väljale Peamised vahelehed üles märkeruut Arendaja. Kui olete lõpetanud, klõpsake nuppu "OK".
 Lisage vahekaardilt Arendaja "Uus rühm", et luua loodavale käsule / nupule kohandatud rühm.
Lisage vahekaardilt Arendaja "Uus rühm", et luua loodavale käsule / nupule kohandatud rühm. Klõpsake endiselt jaotises Kohanda lint rippmenüüd ülesande valimiseks. Valige Makro. Pärast seda ilmuvad vasakule kasti kõik salvestatud makrod.
Klõpsake endiselt jaotises Kohanda lint rippmenüüd ülesande valimiseks. Valige Makro. Pärast seda ilmuvad vasakule kasti kõik salvestatud makrod.  Valige nupu loomiseks soovitud makro (veenduge, et vastloodud rühm on valitud). Kui makro on lisatud teie uue rühma alla, saate teada, kas makro on lisatud.
Valige nupu loomiseks soovitud makro (veenduge, et vastloodud rühm on valitud). Kui makro on lisatud teie uue rühma alla, saate teada, kas makro on lisatud. Nüüd saate oma nuppu kohandada. Paremklõpsake sellel ja valige Nimeta ümber.
Nüüd saate oma nuppu kohandada. Paremklõpsake sellel ja valige Nimeta ümber.  Kui kõik on valmis, klõpsake nuppu "OK"
Kui kõik on valmis, klõpsake nuppu "OK"
4. meetod 4-st: Excel 2013
 Veenduge, et vahekaart Arendaja oleks nähtav. Arendaja vahekaardi leiate Exceli ülaosas olevast lindist. Kui seda ei kuvata, järgige selle kuvamiseks neid juhiseid:
Veenduge, et vahekaart Arendaja oleks nähtav. Arendaja vahekaardi leiate Exceli ülaosas olevast lindist. Kui seda ei kuvata, järgige selle kuvamiseks neid juhiseid: - Valige Excel → Eelistused → Lint (jaotises Jagamine ja privaatsus)
- Jaotises Kohanda kontrollige vahekaarti Arendaja ja seejärel klõpsake nuppu "OK"
 Klõpsake vahekaarti Arendaja ja klõpsake käsunuppu. Nupuikoon asub vahekaardil Arendaja rühmas Juhtnupud ja näeb välja nagu ristkülikukujuline nupp.
Klõpsake vahekaarti Arendaja ja klõpsake käsunuppu. Nupuikoon asub vahekaardil Arendaja rühmas Juhtnupud ja näeb välja nagu ristkülikukujuline nupp.  Asetage nupp. Asetage kursor sinna, kus soovite nuppu olla, ja lohistage nupu suuruse reguleerimiseks. Võite teha nupu nii suureks kui ka väikeseks, kui soovite, olenevalt sellest, mida soovite. Soovi korral saate nuppu pärast selle asetamist liigutada.
Asetage nupp. Asetage kursor sinna, kus soovite nuppu olla, ja lohistage nupu suuruse reguleerimiseks. Võite teha nupu nii suureks kui ka väikeseks, kui soovite, olenevalt sellest, mida soovite. Soovi korral saate nuppu pärast selle asetamist liigutada.  Määrake makri küsimisel. Excel peaks pärast selle asetamist paluma teil automaatselt nupule makro määrata. Kui olete makro valinud, klõpsake nuppu "OK".
Määrake makri küsimisel. Excel peaks pärast selle asetamist paluma teil automaatselt nupule makro määrata. Kui olete makro valinud, klõpsake nuppu "OK". - Kui teile pole tuttavad makrod või kuidas neid salvestada, lugege, kuidas seda mujal teha. Enne nupu loomist peate kõigepealt looma makro.
 Vormindage nupp. Paremklõpsake vastloodud nupul ja valige käsk "Format Control". Valige Atribuudid → Nihutamine ja Lahtritega mitteseotud vorming → OK. See aitab säilitada teie nupu suurust ja paigutust. Kui te pole seda atribuuti valinud, muutuvad teie nupu suurus ja paigutus, kui lisate või eemaldate sellega lahtrid.
Vormindage nupp. Paremklõpsake vastloodud nupul ja valige käsk "Format Control". Valige Atribuudid → Nihutamine ja Lahtritega mitteseotud vorming → OK. See aitab säilitada teie nupu suurust ja paigutust. Kui te pole seda atribuuti valinud, muutuvad teie nupu suurus ja paigutus, kui lisate või eemaldate sellega lahtrid.  Nimetage nupp ümber. Muutke nupu tekst soovitud tekstiks.
Nimetage nupp ümber. Muutke nupu tekst soovitud tekstiks.
Näpunäited
- Proovige kasutada Excel 2003 meetodit ka vanemate versioonide jaoks.
- Samuti saate makro nupu lisada olemasolevatele tööriistaribadele Excelis 2003 ja varasemates versioonides.
- Soovi korral saate dialoogiboksis määrata otsetee. See võib vältida randme vigastusi ja säästa aega.
Hoiatused
- Excel 2003 varasemate versioonide kasutajaliides võib loetletud meetodist erineda.
- Kui soovite erinevat nupupilti kui see, mida Excel 2007 pakub, peate alla laadima täiendava tarkvara spetsiaalselt kasutajakeskkondade kohandamiseks Microsoft Office'is.