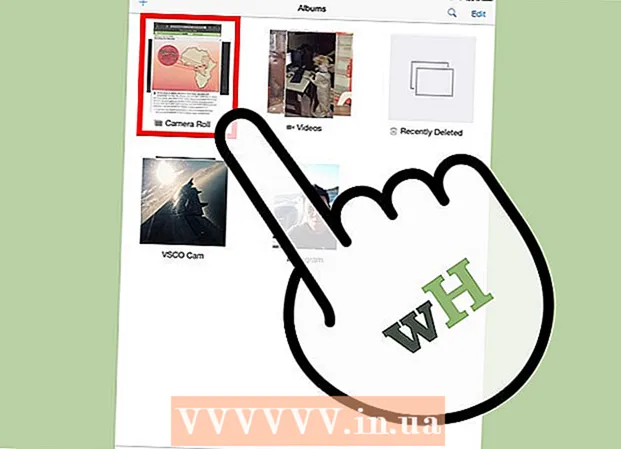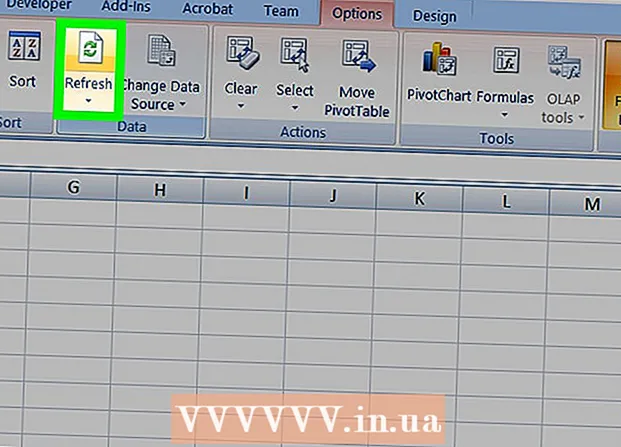Autor:
Tamara Smith
Loomise Kuupäev:
24 Jaanuar 2021
Värskenduse Kuupäev:
1 Juuli 2024

Sisu
- Astuda
- 1. meetod 3-st: vahetage arvuti vahelehtede vahel
- Meetod 2/3: vahetage telefoni või tahvelarvuti Chrome'i vahelehti
- 3. meetod 3-st: õppige teisi kasulikke otseteid ja nippe
- Näpunäited
- Hoiatused
Chrome'i brauseri vahelehtede vahel tõhusaks vahetamiseks on mitu võimalust, olenemata sellest, kas kasutate arvutit või mobiilseadet. Kui teie arvutis on sageli avatud palju vahelehti, on kasulik õppida mõnda muud nippi, näiteks vahelehe "kinnitamine" või äsja suletud vahelehe uuesti avamine.
Astuda
1. meetod 3-st: vahetage arvuti vahelehtede vahel
 Minge järgmisele vahekaardile. Vajutage klahvikombinatsiooni Ctrl + Tab, et liikuda akna järgmisele vahelehele. Seejärel lähete praeguse vahelehe paremas servas olevale esimesele vahekaardile. Kui teil oli kõige parem parempoolne vaheleht avatud, kasutage seda klahvikombinatsiooni, et minna vasakule vasakule vahekaardile. See töötab Windowsis, Macis, Chromebookis ja Linuxis, kuid mõnel opsüsteemil on lisafunktsioonid:
Minge järgmisele vahekaardile. Vajutage klahvikombinatsiooni Ctrl + Tab, et liikuda akna järgmisele vahelehele. Seejärel lähete praeguse vahelehe paremas servas olevale esimesele vahekaardile. Kui teil oli kõige parem parempoolne vaheleht avatud, kasutage seda klahvikombinatsiooni, et minna vasakule vasakule vahekaardile. See töötab Windowsis, Macis, Chromebookis ja Linuxis, kuid mõnel opsüsteemil on lisafunktsioonid: - Saate seda teha ka Windowsis ja Linuxis Ctrl+PgDwn kasutamine.
- Macis töötab see ka ⌘ käsk+⌥ variant+→. Lisaks on hea teada, et Macis ei saa otseteeklahve esimeses etapis kasutada Kontroll näe, aga Ctrl.
 Minge eelmisele vahekaardile. Vajutage klahvikombinatsiooni Ctrl + Tõst + Tab, et minna aknas eelmisele vahekaardile, st praegusest vahekaardist vasakule.
Minge eelmisele vahekaardile. Vajutage klahvikombinatsiooni Ctrl + Tõst + Tab, et minna aknas eelmisele vahekaardile, st praegusest vahekaardist vasakule. - Võite kasutada ka Windowsi või Linuxi Ctr+⇞ PgUp kasutamine.
- Saate ka Macis ⌘ käsk+⌥ variant+← kasutamine.
 Lülitu konkreetsele vahekaardile. See klaviatuuri otsetee sõltub teie operatsioonisüsteemist:
Lülitu konkreetsele vahekaardile. See klaviatuuri otsetee sõltub teie operatsioonisüsteemist: - Kasutate seda kombinatsiooni Windowsis, Chromebookis või Linuxis Ctrl+1 akna esimesele (kõige vasakpoolsemale) vahekaardile lülitumiseks. Koos Ctrl+2 lülitute teisele vahelehele ja nii edasi kuni Ctrl+8.
- Kombinatsiooni kasutate Macis ⌘ käsk+1 kuni (kaasa arvatud) ⌘ käsk+8.
 Lülitu viimasele vahekaardile. Parempoolsele akna vahekaardile lülitumiseks vajutage kombinatsiooni Ctrl+9, pole tähtis, mitu vahelehte teil on avatud. Macis, millega te seda teete ⌘ käsk+9.
Lülitu viimasele vahekaardile. Parempoolsele akna vahekaardile lülitumiseks vajutage kombinatsiooni Ctrl+9, pole tähtis, mitu vahelehte teil on avatud. Macis, millega te seda teete ⌘ käsk+9.
Meetod 2/3: vahetage telefoni või tahvelarvuti Chrome'i vahelehti
 Telefoni vahelehtede vahetamine. Mis tahes Androidi või iOS-i telefoni Chrome'i vahelehtede vahel vahetamiseks toimige järgmiselt.
Telefoni vahelehtede vahetamine. Mis tahes Androidi või iOS-i telefoni Chrome'i vahelehtede vahel vahetamiseks toimige järgmiselt. - Puudutage vahelehe ülevaate ikooni. Android 5+ puhul näeb see välja nagu ruut, iPhone'is on see kaks kattuvat ruutu. Android 4-s või vanemas versioonis võib see olla ruut või kaks kattuvat ristkülikut.
- Kerige sakkide vahel vertikaalselt.
- Puudutage vahekaarti, mida soovite näha.
 Selle asemel kasutage pühkimiskäske. Kroomibrauser saab enamikus Androidi või iOS-i telefonides vahetada sõrmeliigutuste vahelehtede vahel.
Selle asemel kasutage pühkimiskäske. Kroomibrauser saab enamikus Androidi või iOS-i telefonides vahetada sõrmeliigutuste vahelehtede vahel. - Androidis pühkige vahelehtede vahel kiireks vahetamiseks horisontaalselt üle ülemise riba. Vahekaartide ülevaate avamiseks võite pühkida ka ülalt ribalt vertikaalselt alla.
- IOS-is asetage sõrm ekraani vasakule või paremale servale ja pühkige sissepoole.
 Tahvelarvuti või iPadi vahelehtede vahetamine. Tahvelarvutiga näete akna ülaosas kõiki avatud vahelehti nagu arvutis. Puudutage vahekaarti, mida soovite näha.
Tahvelarvuti või iPadi vahelehtede vahetamine. Tahvelarvutiga näete akna ülaosas kõiki avatud vahelehti nagu arvutis. Puudutage vahekaarti, mida soovite näha. - Vahelehtede ümberkorraldamiseks vajutage vahelehe nime ja lohistage see teise asukohta.
3. meetod 3-st: õppige teisi kasulikke otseteid ja nippe
 Avage uuesti suletud vaheleht. Vajutage Windowsis, Chromebookis või Linuxis Ctrl+⇧ Tõstuklahv+T. viimase suletud vahelehe uuesti avamiseks. Macis, millega te seda teete ⌘ käsk+⇧ Tõstuklahv+T..
Avage uuesti suletud vaheleht. Vajutage Windowsis, Chromebookis või Linuxis Ctrl+⇧ Tõstuklahv+T. viimase suletud vahelehe uuesti avamiseks. Macis, millega te seda teete ⌘ käsk+⇧ Tõstuklahv+T.. - Kuni kümne suletud vahelehe uuesti avamiseks võite seda käsklust korrata.
 Ava lingid taustal uuel vahekaardil. Enamikus operatsioonisüsteemides saate seda teha, klõpsates kasutamise ajal lingil Ctrl pressitud. Teete selle Macis läbi ⌘ käsk vajutama.
Ava lingid taustal uuel vahekaardil. Enamikus operatsioonisüsteemides saate seda teha, klõpsates kasutamise ajal lingil Ctrl pressitud. Teete selle Macis läbi ⌘ käsk vajutama. - Vajutage ⇧ Tõstuklahv lingi avamiseks uues aknas.
- Vajutage Ctrl+⇧ Tõstuklahv või ⌘ käsk+⇧ Tõstuklahv Macis, et avada link uuel vahelehel ja minna sellele.
 Ruumi säästmiseks kinnitage vaheleht. Paremklõpsake vahelehe nimel ja valige käsk "Kinnita vaheleht". Vahekaart kahaneb ja liigub vahekaartidest vasakule, kuni paremklõpsate sellel uuesti ja valite käsu "Ava vaheleht".
Ruumi säästmiseks kinnitage vaheleht. Paremklõpsake vahelehe nimel ja valige käsk "Kinnita vaheleht". Vahekaart kahaneb ja liigub vahekaartidest vasakule, kuni paremklõpsate sellel uuesti ja valite käsu "Ava vaheleht". - Kui teil pole kahe nupuga hiirt, vajutage Kontroll klõpsamise ajal või aktiveerige puuteplaadil kahe sõrmega klõpsamine.
 Sulgege mitu vahelehte korraga. Paremklõpsake vahelehe nimel ja valige käsk "Sule muud vahelehed", et sulgeda kõik, va vaadatav vaheleht. Kõigi aktiivse vahelehe paremas servas olevate vahelehtede sulgemiseks valige käsk "Sule vahelehed paremal". Kui teil on sageli palju vahelehti avatud, võib see funktsioon säästa palju aega, eriti kui teie arvuti on kõigi nende vahelehtede tõttu muutunud väga aeglaseks.
Sulgege mitu vahelehte korraga. Paremklõpsake vahelehe nimel ja valige käsk "Sule muud vahelehed", et sulgeda kõik, va vaadatav vaheleht. Kõigi aktiivse vahelehe paremas servas olevate vahelehtede sulgemiseks valige käsk "Sule vahelehed paremal". Kui teil on sageli palju vahelehti avatud, võib see funktsioon säästa palju aega, eriti kui teie arvuti on kõigi nende vahelehtede tõttu muutunud väga aeglaseks.
Näpunäited
- Vahekaartide vahel hiirega vahetamiseks klõpsake brauseriakna ülaosas vahekaardi nime.
Hoiatused
- Paljudel telefonidel ja tahvelarvutitel on maksimaalne arv vahelehti, mida saate korraga avada. Enne uute avamist peate vahelehed sulgema.
- Vahelehe valimisel ärge klõpsake kogemata X-i, sest see sulgeb vahelehe õigesti.