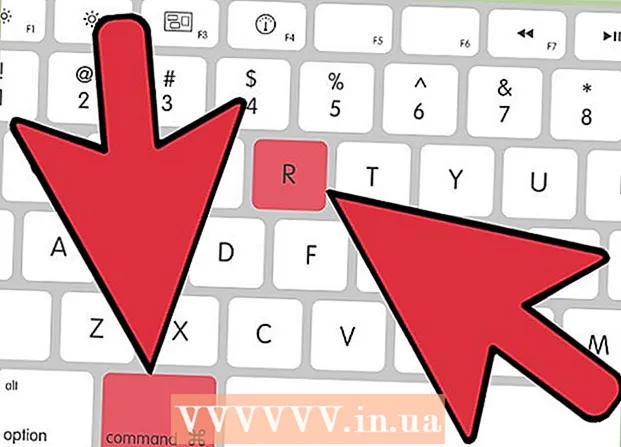Autor:
John Pratt
Loomise Kuupäev:
11 Veebruar 2021
Värskenduse Kuupäev:
1 Juuli 2024

Sisu
- Astuda
- 1. meetod 3-st: VLOOKUPi mõistmine
- Meetod 2/3: mõistke VLOOKUPi väärtusi
- Meetod 3/3: VLOOKUPi kasutamine
- Näpunäited
Tundub, et funktsiooni VLOOKUP kasutamine Microsoft Excelis on mõeldud ainult professionaalidele, kuid tegelikult on seda tõesti lihtne teha. Lihtsalt õppides natuke koodi, saate teabe hankimise mis tahes arvutustabelist palju lihtsamaks.
Astuda
1. meetod 3-st: VLOOKUPi mõistmine
 Tea, millal VLOOKUPi kasutada. VLOOKUP on Exceli funktsioon, mis võimaldab teil samale reale vastava lahtri väärtuse leidmiseks sisestada lahtri väärtuse.
Tea, millal VLOOKUPi kasutada. VLOOKUP on Exceli funktsioon, mis võimaldab teil samale reale vastava lahtri väärtuse leidmiseks sisestada lahtri väärtuse. - Kasutage seda, kui otsite andmeid suures arvutustabelis või kui otsite korduvaid andmeid.
- Kujutage ette, et olete õpetaja, kellel on Exceli õpilaste nimekiri. Võite kasutada nuppu VLOOKUP, et sisestada õpilase nimi ja saada koheselt tema hinne vastavast lahtrist.
- VLOOKUP on kasulik, kui töötate jaemüügis. Üksust saate otsida selle nime järgi ja selle tulemusena saate kauba numbri või hinna.
 Veenduge, et teie arvutustabel oleks korralikult korraldatud. VLOOKUPi täht "v" tähendab vertikaalset. See tähendab, et teie arvutustabel tuleb korraldada vertikaalsetes loendites, kuna funktsioon otsib ainult veerge, mitte ridu.
Veenduge, et teie arvutustabel oleks korralikult korraldatud. VLOOKUPi täht "v" tähendab vertikaalset. See tähendab, et teie arvutustabel tuleb korraldada vertikaalsetes loendites, kuna funktsioon otsib ainult veerge, mitte ridu.  Allahindluse leidmiseks kasutage nuppu VLOOKUP. Kui kasutate ettevõtte jaoks VLOOKUPi, saate selle vormindada tabeliks, mis arvutab konkreetse toote hinna või allahindluse.
Allahindluse leidmiseks kasutage nuppu VLOOKUP. Kui kasutate ettevõtte jaoks VLOOKUPi, saate selle vormindada tabeliks, mis arvutab konkreetse toote hinna või allahindluse.
Meetod 2/3: mõistke VLOOKUPi väärtusi
 Mõistke otsingu väärtust.See on lahter, millest alustate; kuhu sisestate VLOOKUPi koodi.
Mõistke otsingu väärtust.See on lahter, millest alustate; kuhu sisestate VLOOKUPi koodi. - See on lahtrite arv, näiteks F3. See viitab otsingu asukohale.
- Sisestate siia VLOOKUPi koodi. Ükskõik milline siia sisestatud otsinguväärtus peab tulema arvutustabeli esimesest veerust.
- See on kasulik, kui eemaldate selle mõne lahtri ülejäänud töölehelt, nii et te ei aja seda teiste andmetega segi.
 Saage aru, mis on “tabeli maatriks”. Need on kogu andmevahemiku lahtrid.
Saage aru, mis on “tabeli maatriks”. Need on kogu andmevahemiku lahtrid. - Esimene number on töölehe vasakus ülanurgas ja teine number on teie andmete paremas alanurgas.
- Võtame taas õpetaja ja õpilaste nimekirja näite. Oletame, et teil on 2 veergu. Esimeses on õpilaste nimed ja teises nende keskmine hinne. Kui teil on 30 õpilast, alustades A2-st, jookseb A2-A31 esimene veerg. Teine numbritega veerg pärineb B2-B31-st. Nii et tabeli massiiv on A2: B31.
- Veenduge, et te ei sisaldaks veerupäiseid. See tähendab, et te ei sisalda oma tabeli maatriksis iga veeru nime, näiteks „Õpilase nimi” ja „Keskm. joonis ". Tõenäoliselt on need teie töölehel A1 ja B1.
 Leidke veeru register.See on selle veeru number, kuhu andmeid otsite.
Leidke veeru register.See on selle veeru number, kuhu andmeid otsite. - Et VLOOKUP töötaks, peate kasutama veeru numbrit, mitte nime. Nii et isegi kui otsite õpilaste keskmisi hindeid, panete veeru registrinumbriks ikkagi „2”, kuna keskmine hinne on selles veerus.
- Ärge kasutage selleks tähte, vaid ainult veergu kuuluvat numbrit. VLOOKUP ei tunnista tähte "B" õigeks veeruks, vaid ainult "2."
- Kui töötate väga suure arvutustabeliga, peate võib-olla lugema, millist veergu veeruindeksina kasutada.
 Mõista, mida tähendab "lähenemine". See on osa VLOOKUPist, kus saate näidata, kas otsite täpset arvu või hinnangulist arvu.
Mõista, mida tähendab "lähenemine". See on osa VLOOKUPist, kus saate näidata, kas otsite täpset arvu või hinnangulist arvu. - Kui soovite täpset numbrit, mitte ümardatud numbrit, peate funktsioonis VLOOKUP märkima „FALSE“.
- Kui soovite hinnangulist väärtust, mis on ümardatud või naaberrakult laenatud, sisestage funktsiooni „TRUE“.
- Kui te pole kindel, mida vajate, on töölehe otsingule täpse vastuse saamiseks tavaliselt ohutu kasutada valet „FALSE“.
Meetod 3/3: VLOOKUPi kasutamine
 Looge tööleht. Funktsiooni VLOOKUP toimimiseks vajate vähemalt 2 veergu andmeid, kuid võite kasutada nii palju kui soovite
Looge tööleht. Funktsiooni VLOOKUP toimimiseks vajate vähemalt 2 veergu andmeid, kuid võite kasutada nii palju kui soovite  Tühja lahtrisse tippige valem VLOOKUP. Lahtrisse sisestage järgmine valem: = VLOOKUP (otsinguväärtus, tabeli_värv, veeru_indeksi_number, [ligikaudne]).
Tühja lahtrisse tippige valem VLOOKUP. Lahtrisse sisestage järgmine valem: = VLOOKUP (otsinguväärtus, tabeli_värv, veeru_indeksi_number, [ligikaudne]). - Selleks võite kasutada suvalist lahtrit, kuid kindlasti kasutage selle lahtri väärtust oma funktsioonikoodi otsingu väärtusena.
- Teavet selle kohta, mida iga funktsiooni väärtus peaks tegema, leiate ülaltoodud juhendist. Järgime uuesti õpilaste nimekirja näidet varem käsitletud väärtustega, mis muudab valemi VLOOKUP järgmise: = VLOOKUP (F3, A2: B32,2, FALSE)
 Laiendage VLOOKUP, et kaasata rohkem lahtrid. Valige VLOOKUP-koodi lahter. Valige paremas alanurgas lahtri käepide ja lohistage see ühe või mitme lisaraku lisamiseks maatriksisse.
Laiendage VLOOKUP, et kaasata rohkem lahtrid. Valige VLOOKUP-koodi lahter. Valige paremas alanurgas lahtri käepide ja lohistage see ühe või mitme lisaraku lisamiseks maatriksisse. - See võimaldab teil otsida rakendusega VLOOKUP, kuna andmete sisestamiseks / väljundiks on vaja vähemalt 2 veergu.
- Saate paigutada mis tahes lahtri sihtmärgi külgnevasse (kuid mitte jagatud) lahtrisse. Näiteks võite kursuse vasakule poolele, kuhu te üliõpilast otsite, panna “Student name”.
 Testi VLOOKUP. Seda saate teha sisestades otsingu väärtuse. Näites on see õpilase nimi, mis on sisestatud ühte lahtritesse, nagu see sisaldub VLOOKUP-koodis. Pärast seda peaks VLOOKUP automaatselt tagastama nimetatud õpilase keskmise hinde kõrvalolevasse lahtrisse.
Testi VLOOKUP. Seda saate teha sisestades otsingu väärtuse. Näites on see õpilase nimi, mis on sisestatud ühte lahtritesse, nagu see sisaldub VLOOKUP-koodis. Pärast seda peaks VLOOKUP automaatselt tagastama nimetatud õpilase keskmise hinde kõrvalolevasse lahtrisse.
Näpunäited
- Vältimaks VLOOKUP-koodi muutmist lahtri väärtuses, kui muudate või lisate lahtreid tabelisse, pange oma tabelimassiivi iga tähe / numbri ette "$". Näiteks muutub meie VLOOKUP-kood väärtuseks = VLOOKUP (F3, $ A $ 2: $ B $ 32.2, FALSE)
- Ärge lisage lahtrites enne ega pärast tühikuid ega mittetäielikke, vastuolulisi jutumärke.