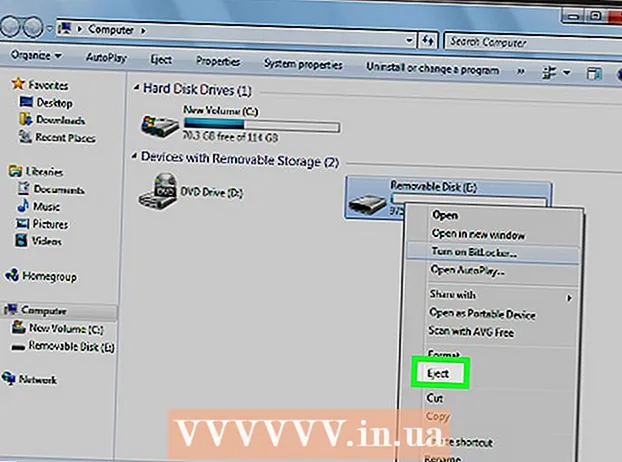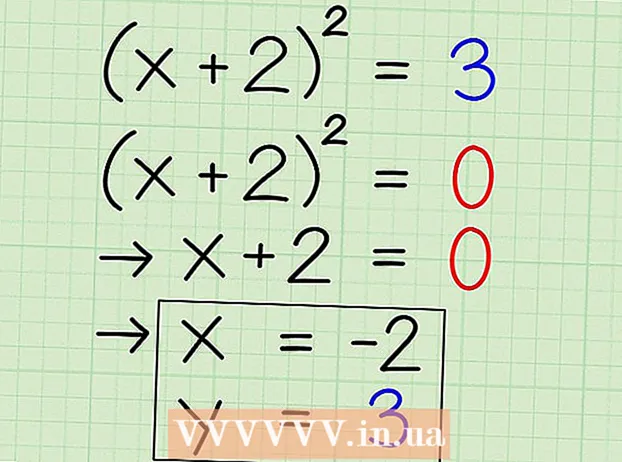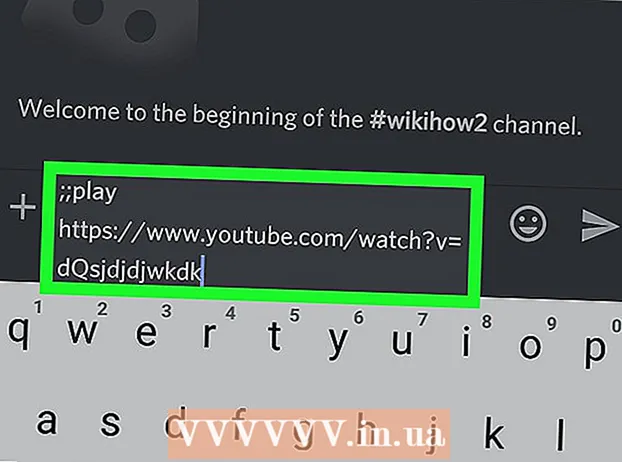Autor:
Roger Morrison
Loomise Kuupäev:
6 September 2021
Värskenduse Kuupäev:
16 Juunis 2024

Sisu
- Astuda
- 1. meetod 4st: Xbox 360 kontroller
- 2. meetod 4st: PlayStation 3 kontroller
- Meetod 3/4: PlayStation 4 kontroller
- 4. meetod 4-st: üldine USB-kontroller
USB-mängukontrollerite installimiseks Windows 8 alla määrate kõigepealt, millist kontrollerit soovite kasutada. Seejärel järgige alltoodud samme, et teie arvuti kontrolleri ära tunneks. Windows 8 pakub otsest tuge paljudele kontrolleritele. Samuti saate Xbox 360 kontrolleri konfigureerida töötama mitmesuguste kaasaegsete mängudega. Kui teil on PlayStation 3 või PlayStation 4 kontroller, saate seda kasutada ka Windows 8 all, ehkki kolmanda osapoole tarkvara abil.
Astuda
1. meetod 4st: Xbox 360 kontroller
 Laadige alla Windows 7 jaoks tarkvara Xbox 360 Controller. Minge Xbox 360 kontrolleri allalaadimislehele ja klõpsake menüüd Valige operatsioonisüsteem. Laadige alla Windows 7 tarkvara oma Windows 8 versioonile (32- või 64-bitine). Kui te pole oma versioonis kindel, vajutage ⊞ Võida+Paus ja kontrollige Süsteemi tüüp. Ärge muretsege, et tarkvara on mõeldud Windows 7 jaoks.
Laadige alla Windows 7 jaoks tarkvara Xbox 360 Controller. Minge Xbox 360 kontrolleri allalaadimislehele ja klõpsake menüüd Valige operatsioonisüsteem. Laadige alla Windows 7 tarkvara oma Windows 8 versioonile (32- või 64-bitine). Kui te pole oma versioonis kindel, vajutage ⊞ Võida+Paus ja kontrollige Süsteemi tüüp. Ärge muretsege, et tarkvara on mõeldud Windows 7 jaoks. - Pärast versiooni ja keele valimist klõpsake nuppu Laadi alla ja seejärel Salvesta.
 Paremklõpsake allalaaditud programmi ja seejärel käsku Atribuudid. See avab uue akna.
Paremklõpsake allalaaditud programmi ja seejärel käsku Atribuudid. See avab uue akna.  Klõpsake vahekaarti Ühilduvus ja määrake ühilduvus Windows 7-le. Nüüd saate tarkvara installida:
Klõpsake vahekaarti Ühilduvus ja määrake ühilduvus Windows 7-le. Nüüd saate tarkvara installida: - Märkige ruut Käivitage see programm ühilduvusrežiimis Peal.
- Valige rippmenüüst Windows 7.
- Klõpsake nuppu Rakenda ja seejärel OK.
 Käivitage installer. Pärast ühilduvuse seadistamist käivitage installer ja järgige Xbox 360 kontrolleri installimise juhiseid. Kui olete lõpetanud, palutakse teil arvuti taaskäivitada.
Käivitage installer. Pärast ühilduvuse seadistamist käivitage installer ja järgige Xbox 360 kontrolleri installimise juhiseid. Kui olete lõpetanud, palutakse teil arvuti taaskäivitada.  Ühendage Xbox 360 kontroller. Ühendage kontroller arvuti mis tahes USB-porti. Vältige USB-jaoturite kasutamist, kuna need pole sageli kontrolleri jaoks piisavalt võimsad. Windows tuvastab kontrolleri automaatselt ja laadib äsja installitud draiverid.
Ühendage Xbox 360 kontroller. Ühendage kontroller arvuti mis tahes USB-porti. Vältige USB-jaoturite kasutamist, kuna need pole sageli kontrolleri jaoks piisavalt võimsad. Windows tuvastab kontrolleri automaatselt ja laadib äsja installitud draiverid.  Kontrollige kontrollerit. Kui kontroller on ühendatud, peaks see nüüd korralikult töötama. Enne mängude alustamist saate seda testida.
Kontrollige kontrollerit. Kui kontroller on ühendatud, peaks see nüüd korralikult töötama. Enne mängude alustamist saate seda testida. - Avage avaekraan ja tippige "joy.cpl". Valige tulemuste loendist "joy.cpl".
- Valige oma Xbox 360 kontroller ja klõpsake nuppu Atribuudid.
- Vajutage nuppe ja liigutage juhtnuppu ning kontrollige, kas ekraanil põlevad vastavad indikaatorid.
 Seadistage mäng oma kontrolleri kasutamiseks. Mängu seadistamine nii, et saaksite kontrollerit kasutada, on mängude lõikes erinev. Mõni mäng tunneb kontrolleri automaatselt ära, nii et kontrolleri kasutamiseks ei pea te midagi erilist tegema. Teiste mängude jaoks peate valima kontrolleri menüüst Valikud või Seaded. Teised mängud ei pruugi kontrollerit üldse toetada.
Seadistage mäng oma kontrolleri kasutamiseks. Mängu seadistamine nii, et saaksite kontrollerit kasutada, on mängude lõikes erinev. Mõni mäng tunneb kontrolleri automaatselt ära, nii et kontrolleri kasutamiseks ei pea te midagi erilist tegema. Teiste mängude jaoks peate valima kontrolleri menüüst Valikud või Seaded. Teised mängud ei pruugi kontrollerit üldse toetada. - Kui kasutate Steami, näete, millised mängud kontrollerit toetavad, mängu poe lehelt.
2. meetod 4st: PlayStation 3 kontroller
 Laadige Microsofti kaudu alla Xbox 360 kontrolleri Windows 7 draiverid. Kasutate Windows 7 draivereid, isegi kui teil on Windows 8. Draiverid saate alla laadida Microsofti veebisaidilt.
Laadige Microsofti kaudu alla Xbox 360 kontrolleri Windows 7 draiverid. Kasutate Windows 7 draivereid, isegi kui teil on Windows 8. Draiverid saate alla laadida Microsofti veebisaidilt. - Kui te pole kindel, kas teil on Windowsi 32- või 64-bitine versioon, vajutage ⊞ Võida+Paus ja otsige kirje System Type.
 Draiverite installimiseks käivitage installer. See installib teie arvutisse vajalikud Xbox 360 draiverid. Järgige juhiseid ja valige vaikesätted.
Draiverite installimiseks käivitage installer. See installib teie arvutisse vajalikud Xbox 360 draiverid. Järgige juhiseid ja valige vaikesätted.  Ühendage oma PS3 kontroller arvutiga USB kaudu. Windows saab esmakordsel ühendamisel installida hulga draivereid. Kui PS3 on välja lülitatud, ühendage see vooluvõrgust lahti, kuna kontroller lülitab selle pistikupessa automaatselt sisse.
Ühendage oma PS3 kontroller arvutiga USB kaudu. Windows saab esmakordsel ühendamisel installida hulga draivereid. Kui PS3 on välja lülitatud, ühendage see vooluvõrgust lahti, kuna kontroller lülitab selle pistikupessa automaatselt sisse. - Kui soovite kontrollerit juhtmeta kasutada koos Bluetooth-võtmega, ühendage ka see ja laske draiveritel installida.
 Laadige alla uusimad Xinput Wrapper draiverid. Need saate sellelt PCSX2 foorumi lõimelt. klõpsake lingil Laadige uusim versioon alla siit 7z arhiivifaili allalaadimiseks.
Laadige alla uusimad Xinput Wrapper draiverid. Need saate sellelt PCSX2 foorumi lõimelt. klõpsake lingil Laadige uusim versioon alla siit 7z arhiivifaili allalaadimiseks.  Laadige alla ja installige 7-Zip. See on tasuta tihendusprogramm, mille abil saate äsja alla laaditud faili välja tõmmata. 7-Zip saate alla laadida siit 7-zip.org. Käivitage installer ja järgige 7-Zipi installimiseks kuvatavaid juhiseid.
Laadige alla ja installige 7-Zip. See on tasuta tihendusprogramm, mille abil saate äsja alla laaditud faili välja tõmmata. 7-Zip saate alla laadida siit 7-zip.org. Käivitage installer ja järgige 7-Zipi installimiseks kuvatavaid juhiseid.  Paremklõpsake allalaaditud 7z-failil ja valige 7-Zip → Extract Here. See loob uue kausta Xinput Wrapperi failidega.
Paremklõpsake allalaaditud 7z-failil ja valige 7-Zip → Extract Here. See loob uue kausta Xinput Wrapperi failidega.  Avage kaust ScpServer ja prügikasti kaust. Näete erinevaid faile ja kaustu.
Avage kaust ScpServer ja prügikasti kaust. Näete erinevaid faile ja kaustu.  Käivitage ScpDriver.exe ja klõpsake nuppu Install. See installib teie PS3 kontrollerile vajalikud draiverid, et Xbox 360 kontroller selle ära tunneks.
Käivitage ScpDriver.exe ja klõpsake nuppu Install. See installib teie PS3 kontrollerile vajalikud draiverid, et Xbox 360 kontroller selle ära tunneks.  Taaskäivitage arvuti ja käivitage ScpDriver.exe. Mängud tuvastavad teie PS3 kontrolleri nüüd Xbox 360 kontrollerina.
Taaskäivitage arvuti ja käivitage ScpDriver.exe. Mängud tuvastavad teie PS3 kontrolleri nüüd Xbox 360 kontrollerina. - Kuni ScpDriver.exe töötab, saate USB-kaabli lahti ühendada ja teie PS3 kontroller ühendatakse teie USB-Bluetooth-dongliga.
 Mängige oma kontrolleriga. Niikaua kui mäng toetab Xbox 360 kontrollerit, saate kasutada PS3 kontrollerit. Veenduge, et kontrolleri oleks mängu menüüs Valikud või Seaded valitud.
Mängige oma kontrolleriga. Niikaua kui mäng toetab Xbox 360 kontrollerit, saate kasutada PS3 kontrollerit. Veenduge, et kontrolleri oleks mängu menüüs Valikud või Seaded valitud.
Meetod 3/4: PlayStation 4 kontroller
 Laadige alla DS4Windows. Selle tasuta tarkvara abil saate oma PS4 kontrolleri kiiresti Windows 8-ga ühendada. Puuteplaati saate kasutada isegi hiirena. DS4W Windowsi saate aadressilt ds4windows.com.
Laadige alla DS4Windows. Selle tasuta tarkvara abil saate oma PS4 kontrolleri kiiresti Windows 8-ga ühendada. Puuteplaati saate kasutada isegi hiirena. DS4W Windowsi saate aadressilt ds4windows.com.  Pakkige ZIP-fail välja. ZIP-failis peaksite nägema programmi DS4Windows ja DS4Updater. Pakkige need failid sobivasse kohta.
Pakkige ZIP-fail välja. ZIP-failis peaksite nägema programmi DS4Windows ja DS4Updater. Pakkige need failid sobivasse kohta.  Alusta DS4Windows. See käivitab installiprotsessi. Valige, kuhu soovite vaikimisi profiilid kausta Program Files salvestada.
Alusta DS4Windows. See käivitab installiprotsessi. Valige, kuhu soovite vaikimisi profiilid kausta Program Files salvestada.  vajuta nuppu Installige DS4 draiver. See installib vajaliku DS4 draiveri, mis peaks võtma vaid paar sekundit. Te võite 2. etapi aknast DS4Windows vahele jätta, kuna kasutate Windows 8, kuid kui teil tekib probleeme, valige see samm hiljem.
vajuta nuppu Installige DS4 draiver. See installib vajaliku DS4 draiveri, mis peaks võtma vaid paar sekundit. Te võite 2. etapi aknast DS4Windows vahele jätta, kuna kasutate Windows 8, kuid kui teil tekib probleeme, valige see samm hiljem. - Kui te seda akent ei näe, klõpsake nuppu Controller / Driver Setup.
 Ühendage PS4 kontroller arvutiga. Ühendage kontroller kindlasti oma arvuti ühe USB-porti. Väline USB-jaotur ei pruugi kontrolleri jaoks piisavalt võimas olla.
Ühendage PS4 kontroller arvutiga. Ühendage kontroller kindlasti oma arvuti ühe USB-porti. Väline USB-jaotur ei pruugi kontrolleri jaoks piisavalt võimas olla.  Seadistage oma profiil. Vaikimisi on kontrolleriks seatud Xbox 360 kontroller. Vahekaardil Profiilid saate oma PS4 kontrolleri korraldada, kui soovite.
Seadistage oma profiil. Vaikimisi on kontrolleriks seatud Xbox 360 kontroller. Vahekaardil Profiilid saate oma PS4 kontrolleri korraldada, kui soovite. - Vahekaardi Profiilid jaotises Muu saate reguleerida puuteplaadi seadeid Windowsis.
 Testige oma kontrollerit mängus. Alustage mängu, mis toetab Xbox 360 kontrollerit. Teie PS4 kontroller peaks nüüd töötama nagu Xbox 360 kontroller.
Testige oma kontrollerit mängus. Alustage mängu, mis toetab Xbox 360 kontrollerit. Teie PS4 kontroller peaks nüüd töötama nagu Xbox 360 kontroller. - Mõni mäng toetab PS4 kontrollerit ilma DS4Windows installimata. Sel juhul võite DS4Windows'i kasutamisel saada topeltsisendi. Paremklõpsake süsteemses salves nupul DS4Windows ja valige Peida DS4Windows, kui see juhtub.
4. meetod 4-st: üldine USB-kontroller
 Installige kõik kaasasolevad draiverid (kui see on asjakohane). Kui kontrolleriga on kaasas installiplaat, sisestage see enne kontrolleri ühendamist. Draiverite installimine hõlbustab kõigepealt vigade tuvastamist, millega Windows võib kontrolleri seadistamisel kokku puutuda. Kõigil kontrolleritel pole ketast ja Windows peaks saama nende kontrollerite draiverid automaatselt installida.
Installige kõik kaasasolevad draiverid (kui see on asjakohane). Kui kontrolleriga on kaasas installiplaat, sisestage see enne kontrolleri ühendamist. Draiverite installimine hõlbustab kõigepealt vigade tuvastamist, millega Windows võib kontrolleri seadistamisel kokku puutuda. Kõigil kontrolleritel pole ketast ja Windows peaks saama nende kontrollerite draiverid automaatselt installida. - Konkreetsed paigaldusjuhised leiate oma kontrolleri kasutusjuhendist. Mõnel kontrolleril on spetsiaalsed juhised, mida peate järgima.
 Ühendage kontroller arvutiga. Windows 8 installib üldised USB-kontrolleri draiverid, kui te ei teinud seda eelmises etapis. See peaks olema automaatne.
Ühendage kontroller arvutiga. Windows 8 installib üldised USB-kontrolleri draiverid, kui te ei teinud seda eelmises etapis. See peaks olema automaatne.  Avage mängukontrolleri menüü. Avage menüü Start ja tippige "joy.cpl". Valige otsingutulemite loendist "joy.cpl".
Avage mängukontrolleri menüü. Avage menüü Start ja tippige "joy.cpl". Valige otsingutulemite loendist "joy.cpl".  Valige oma kontroller ja klõpsake nuppu Atribuudid. See võimaldab teil kontrollerit testida ja selle nuppudele erinevaid käske määrata. Kõigi funktsioonide testimiseks klõpsake nuppu Kalibreeri. Nüüd saate üldist USB-kontrollerit kasutada mängudes, mis toetavad kontrollereid.
Valige oma kontroller ja klõpsake nuppu Atribuudid. See võimaldab teil kontrollerit testida ja selle nuppudele erinevaid käske määrata. Kõigi funktsioonide testimiseks klõpsake nuppu Kalibreeri. Nüüd saate üldist USB-kontrollerit kasutada mängudes, mis toetavad kontrollereid.