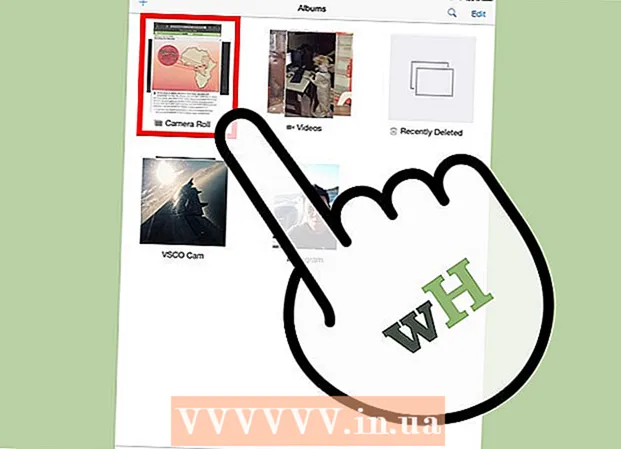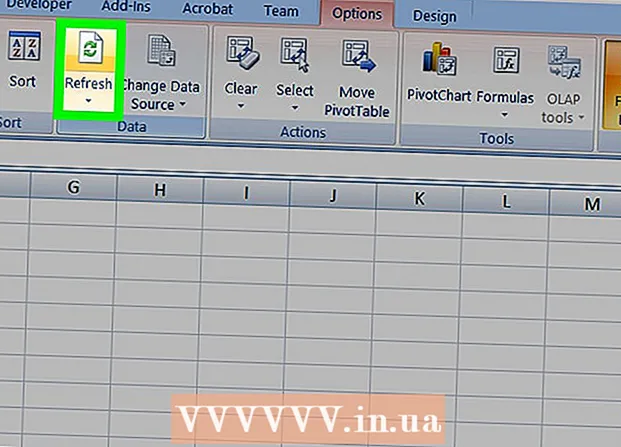Autor:
Judy Howell
Loomise Kuupäev:
26 Juuli 2021
Värskenduse Kuupäev:
1 Juuli 2024

Sisu
- Astuda
- 1. meetod kolmest: diagnoosige probleem
- 2. meetod kolmest: analüüsige aruannet
- Meetod 3/3: lahendage probleem
- Näpunäited
- Hoiatused
Windowsi sinine ekraan ehk "stop error" võib olla üsna pettumusttekitav. Inglise keeles ei nimetata seda ilmaasjata "siniseks surmaekraaniks". Veateade ei aita tavaliselt teid ja sinine ekraan näib löövat juhuslikult. Selles artiklis räägime teile rohkem sinisest ekraanist, probleemi diagnoosimisest ja vigade parandamisest.
Astuda
1. meetod kolmest: diagnoosige probleem
 Kontrollige, kas olete hiljuti midagi muutnud. Sinise ekraani kõige levinum põhjus on hiljutised muudatused arvuti või riistvara seadetes. See on sageli seotud uute draiverite installimise või värskendamisega. Draiverid on tarkvara osad, mis pakuvad riistvara ja Windowsi vahelist sidet.
Kontrollige, kas olete hiljuti midagi muutnud. Sinise ekraani kõige levinum põhjus on hiljutised muudatused arvuti või riistvara seadetes. See on sageli seotud uute draiverite installimise või värskendamisega. Draiverid on tarkvara osad, mis pakuvad riistvara ja Windowsi vahelist sidet. - Võimalik on lõpmatu arv riistvarakonfiguratsioone, nii et draivereid ei saa testida kõigi võimalike seadistuste korral. Seetõttu võib draiveri installimine või värskendamine põhjustada kriitilise tõrke.
 Kontrollige arvuti sisemist riistvara. Mõnikord põhjustab halb ühendus arvuti sees sinise ekraani. Avage arvuti, et veenduda, et kõik kaablid ja kaardid on korralikult paigas.
Kontrollige arvuti sisemist riistvara. Mõnikord põhjustab halb ühendus arvuti sees sinise ekraani. Avage arvuti, et veenduda, et kõik kaablid ja kaardid on korralikult paigas. - Sülearvutitega on natuke keerulisem. Igal juhul saate kontrollida, kas kõvaketas ja RAM on korralikult ühendatud ja kinni jäänud. Kasutage sülearvuti korpuse keeramiseks väikest Phillipsi kruvikeerajat. Vajutage kindlalt alla erinevaid komponente.
 Kontrollige arvuti temperatuuri. Ülekuumenemine võib põhjustada riistvara rikke. Graafikakaart ja protsessor on kõige tõenäolisemad ülekuumenemise kandidaadid.
Kontrollige arvuti temperatuuri. Ülekuumenemine võib põhjustada riistvara rikke. Graafikakaart ja protsessor on kõige tõenäolisemad ülekuumenemise kandidaadid. - Erinevate komponentide temperatuure saate kontrollida BIOS-i menüüst või Windowsi tarkvara abil.
 Töömälu testimine. RAM-i või RAM-i probleem on sinise ekraani levinud põhjus. Kui RAM-iga on midagi valesti, muutub süsteem ebastabiilseks. Oma RAM-i saate testida programmiga nimega “memtest86”. See programm on veebis tasuta saadaval, saate selle käivitada, kirjutades selle alglaadimiskettale (CD).
Töömälu testimine. RAM-i või RAM-i probleem on sinise ekraani levinud põhjus. Kui RAM-iga on midagi valesti, muutub süsteem ebastabiilseks. Oma RAM-i saate testida programmiga nimega “memtest86”. See programm on veebis tasuta saadaval, saate selle käivitada, kirjutades selle alglaadimiskettale (CD). - Taaskäivitage arvuti ja laske tarkvaral alustada. Memtest peaks automaatselt käivitama RAM-testid. See võib võtta mitu minutit. Parimad tulemused saavutatakse testide mitu korda läbiviimisega. Memtesti testimist jätkatakse seni, kuni selle käsitsi peatate.
 Testige oma kõvaketast. Vigade otsimiseks ja võimalike probleemide lahendamiseks kasutage kõvaketta funktsiooni "chkdsk". Käivitate chkdsk, avades "Computer" / "My Computer" ja klõpsates hiire parema nupuga kettal, mida soovite kontrollida. Valige "Atribuudid".
Testige oma kõvaketast. Vigade otsimiseks ja võimalike probleemide lahendamiseks kasutage kõvaketta funktsiooni "chkdsk". Käivitate chkdsk, avades "Computer" / "My Computer" ja klõpsates hiire parema nupuga kettal, mida soovite kontrollida. Valige "Atribuudid". - Klõpsake vahekaarti "Tööriistad".
- Klõpsake jaotises „Vigade kontrollimine” nuppu „Kontrolli kohe”. Kui teil palutakse sisestada administraatori parool või kinnitus, sisestage parool või kinnitus.
 Lülitage kõik mittevajalikud komponendid välja. Üks võimalus toimuva väljaselgitamiseks on kustutada kõik, mis pole arvuti töö jaoks hädavajalikud. Kui see vea kõrvaldab, teate, et probleem on ühes eemaldatud komponentidest.
Lülitage kõik mittevajalikud komponendid välja. Üks võimalus toimuva väljaselgitamiseks on kustutada kõik, mis pole arvuti töö jaoks hädavajalikud. Kui see vea kõrvaldab, teate, et probleem on ühes eemaldatud komponentidest. - Lauaarvuti vajab vähemalt emaplaati, kõvaketast, toiteallikat, RAM-i ja klaviatuuri. Ühendage ekraan otse emaplaadi monitori väljundiga (kui see on olemas), et saaksite graafikakaardi eemaldada. Samuti saate diagnoosi ajal kõik muu eemaldada.
- Kui arvuti töötab pärast komponentide eemaldamist probleemideta, on oluline komponendid ükshaaval tagasi lisada ja vaadata, kas probleem taastub. Nii saate teada, milline komponent probleeme põhjustab.
- See meetod ei tööta sülearvutitega, sest seal on erinevate komponentide eemaldamine palju keerulisem (või isegi võimatu).
2. meetod kolmest: analüüsige aruannet
 Seadke arvuti nii, et see ei taaskäivituks sinisel ekraanil. Sageli on vaikeseade see, et arvuti taaskäivitub sinise ekraaniga, nii et teil pole aega veateate analüüsimiseks. Pange arvuti sinise ekraani korral seisma, et saaksite vajalikku teavet kopeerida.
Seadke arvuti nii, et see ei taaskäivituks sinisel ekraanil. Sageli on vaikeseade see, et arvuti taaskäivitub sinise ekraaniga, nii et teil pole aega veateate analüüsimiseks. Pange arvuti sinise ekraani korral seisma, et saaksite vajalikku teavet kopeerida. - Avage "Süsteemi atribuudid". Süsteemi omaduste avamiseks vajutage klaviatuuril korraga Windowsi klahvi ja klahvi Paus (töötab kõigis Windowsi versioonides).
- Klõpsake vahekaarti "Täpsem". Windows XP kasutajad on kohe süsteemi täpsemates atribuutides.
- Klõpsake jaotises "Käivitamine ja taastamine" nuppu "Seaded" (või "Käivitamine ja taastamine").
- Tühjendage märkeruut "Arvuti taaskäivitamine" kõrval. Muudatuste salvestamiseks klõpsake nuppu "Rakenda". Järgmine kord, kui ilmub sinine ekraan, saate tõrketeadet vaadata seni, kuni taaskäivitate süsteemi käsitsi.
 Oodake, kuni probleem kordub. Kui sinine ekraan uuesti ilmub, kopeerige järgmine teave. Sisestage leitud teave otsingumootorisse, et teada saada, milline riist- või tarkvaraüksus probleemi põhjustab:
Oodake, kuni probleem kordub. Kui sinine ekraan uuesti ilmub, kopeerige järgmine teave. Sisestage leitud teave otsingumootorisse, et teada saada, milline riist- või tarkvaraüksus probleemi põhjustab: - Tundub, et probleemi põhjustab järgmine fail: kirjutage üles, milline fail on selle lause ja selle all oleva tõrketeate järel loetletud.
- "STOP:" Kopeerige STOP-teate järel esimene kood.
Meetod 3/3: lahendage probleem
 Käivitage turvarežiimis. Kui Windows ei käivitu peatamisvigade tõttu, proovige käivitada turvarežiimis, et saaksite proovida probleemi lahendada. Kui arvuti käivitub, vajutage korduvalt klahvi F8, kuni ilmub alglaadimismenüü. Turvarežiimis käivitamiseks valige „Turvarežiim võrguga”, kuid võrgudraiverite ja teenustega peate Interneti-ühenduse või teiste võrgus olevate arvutitega ühenduse looma.
Käivitage turvarežiimis. Kui Windows ei käivitu peatamisvigade tõttu, proovige käivitada turvarežiimis, et saaksite proovida probleemi lahendada. Kui arvuti käivitub, vajutage korduvalt klahvi F8, kuni ilmub alglaadimismenüü. Turvarežiimis käivitamiseks valige „Turvarežiim võrguga”, kuid võrgudraiverite ja teenustega peate Interneti-ühenduse või teiste võrgus olevate arvutitega ühenduse looma.  Viiruste otsimine. Viirused ja pahavara võivad olla sinise ekraani põhjustavate probleemide aluseks. Hoidke viirusetõrjetarkvara alati ajakohasena ja käivitage täielik kontroll, et otsida probleemi võimalikke põhjuseid.
Viiruste otsimine. Viirused ja pahavara võivad olla sinise ekraani põhjustavate probleemide aluseks. Hoidke viirusetõrjetarkvara alati ajakohasena ja käivitage täielik kontroll, et otsida probleemi võimalikke põhjuseid.  Tehke "Remondi installimine". Taasteinstall on kiire alternatiiv Windowsi täielikuks uuesti installimiseks, kuna see kopeerib arvutisse ainult süsteemifailid. See võib olla kasulik, kui oluline fail põhjustab arvuti talitlushäireid.
Tehke "Remondi installimine". Taasteinstall on kiire alternatiiv Windowsi täielikuks uuesti installimiseks, kuna see kopeerib arvutisse ainult süsteemifailid. See võib olla kasulik, kui oluline fail põhjustab arvuti talitlushäireid. - Taastamise installimiseks sisestage Windowsi installiketas CD-salve ja käivitage see plaat. Valige menüüst "Installi parandamine". Windows kustutab nüüd vanad Windowsi failid ja installib uued. Te ei kaota oma dokumente ja isiklikke faile.
 Minge tagasi oma draiverite eelmiste versioonide juurde. Kui riistvara põhjustab probleemi, on mõistlik proovida vanemaid draivereid. See protsess installib draiveritarkvara eelmise versiooni ja see võib probleemi lahendada.
Minge tagasi oma draiverite eelmiste versioonide juurde. Kui riistvara põhjustab probleemi, on mõistlik proovida vanemaid draivereid. See protsess installib draiveritarkvara eelmise versiooni ja see võib probleemi lahendada. - Avage seadmehaldur. Klõpsake nuppu Start> Juhtpaneel> Süsteem ja turvalisus, seejärel klõpsake jaotises "Süsteem" käsku "Seadmehaldur". Windows 8-s vajutage Windowsi klahvi + X ja valige "Device Manager".
- Topeltklõpsake kategooriat, mis sisaldab seadme draiverit, seejärel topeltklõpsake seadme nime, mille soovite eelmise draiveriversiooni taastada.
- Klõpsake vahekaarti "Draiver" ja seejärel käsku "Tagasi draiver".
- Jätkake arvuti kasutamist nagu tavaliselt. Kui olete draiveri taastanud, saate arvutit uuesti tavapärasel viisil kasutama hakata. Ärge värskendage draiverit enne, kui uuem versioon on välja antud.
 Desinstallige Windowsi värskendused. Kui draiverite taastamine ei õnnestunud, proovige minna tagasi Windowsi vanemale töötavale versioonile. See aitab teil kindlaks teha, kas probleemi põhjuseks on hiljutine süsteemivärskendus.
Desinstallige Windowsi värskendused. Kui draiverite taastamine ei õnnestunud, proovige minna tagasi Windowsi vanemale töötavale versioonile. See aitab teil kindlaks teha, kas probleemi põhjuseks on hiljutine süsteemivärskendus. - Avage süsteemitaaste. Tippige menüü Start käsku "System Restore". Avage programm ja valige kalendrist enne probleemide algust kuupäev.
- See tühistab kõik värskendused ja sätted alates sellest kuupäevast. Selle abil saate kindlaks teha, kas Windowsi värskendus põhjustab probleeme.
 Vabastage kõvakettal ruumi. Probleeme võib tekkida juhul, kui kettal, kuhu Windows on installitud, pole piisavalt vaba ruumi. Kustutage mittevajalikud failid ja programmid, kui kettale on jäänud vähem kui 15% vaba ruumi.
Vabastage kõvakettal ruumi. Probleeme võib tekkida juhul, kui kettal, kuhu Windows on installitud, pole piisavalt vaba ruumi. Kustutage mittevajalikud failid ja programmid, kui kettale on jäänud vähem kui 15% vaba ruumi.  Tehke värskendusi ja installige draiverite uued versioonid. Kui värskenduste ja draiverite taastamine ei õnnestunud, võite proovida installida uusimad värskendused ja draiverid. Kontrollige Windows Update'i, et näha saadaolevaid süsteemi- ja riistvaravärskendusi.
Tehke värskendusi ja installige draiverite uued versioonid. Kui värskenduste ja draiverite taastamine ei õnnestunud, võite proovida installida uusimad värskendused ja draiverid. Kontrollige Windows Update'i, et näha saadaolevaid süsteemi- ja riistvaravärskendusi. - Klõpsake nuppu Start ja otsige „Windows Update”. Windows 8-s puudutage Windowsi klahvi ja tippige „Windows Update”.
 Installige Windows uuesti. Kui te ei leia ikkagi probleemi allikat, võite proovida Windowsi täielikku uuesti installimist. Veenduge, et teil oleks kõigist oma dokumentidest ja failidest hea varukoopia. Kõvaketas vormindatakse ja kõik andmed kustutatakse.
Installige Windows uuesti. Kui te ei leia ikkagi probleemi allikat, võite proovida Windowsi täielikku uuesti installimist. Veenduge, et teil oleks kõigist oma dokumentidest ja failidest hea varukoopia. Kõvaketas vormindatakse ja kõik andmed kustutatakse. - Kui sinine ekraan on põhjustatud riistvarast, ei lahenda Windowsi uuesti installimine probleemi. Ainult riistvara asendamine lahendab probleemi.
 Riistvara vahetamine. Kui ülaltoodud toimingud ei andnud tulemusi, peate võib-olla komponendid välja vahetama. Sülearvutil pole riistvara, välja arvatud RAM ja kõvaketas, asendamine lihtne ja sageli kallis.
Riistvara vahetamine. Kui ülaltoodud toimingud ei andnud tulemusi, peate võib-olla komponendid välja vahetama. Sülearvutil pole riistvara, välja arvatud RAM ja kõvaketas, asendamine lihtne ja sageli kallis. - Kui RAM-test näitab, et RAM-iga on probleem, peate RAM-i võimalikult kiiresti asendama.
- Kui ilmnevad kõvaketta vead, varundage draiv ja installige uus kõvaketas. Sel juhul peate Windowsi oma uuele draivile uuesti installima.
- Graafikakaardi vahetamine on sageli väga kulukas. Enamikus sülearvutites on graafikakaarti peaaegu võimatu asendada. Lauaarvutis saate korpuse avada ja vana graafikakaardi uuega asendada.
Näpunäited
- Kui ilmnevad peatamisvead, proovige alati kõigepealt arvuti käivitada ainult vajaliku riistvaraga. Kui arvuti töötab seejärel probleemideta, saate komponente ja draivereid ükshaaval kontrollida.
Hoiatused
- Ärge muutke registri sätteid ega käivitusprogramme, kui te pole kindel, mida teete.
- Varundage oma andmed enne süsteemitaaste käivitamist ja enne veakontrollide analüüsimist.