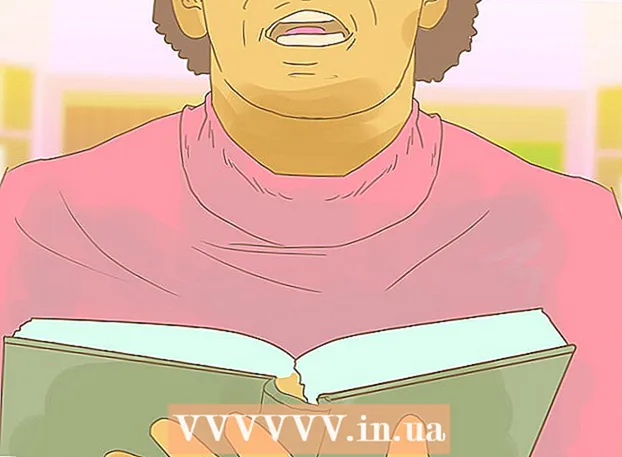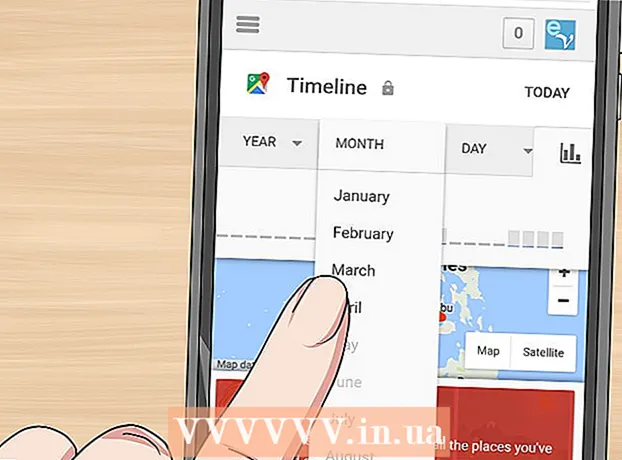Autor:
Morris Wright
Loomise Kuupäev:
25 Aprill 2021
Värskenduse Kuupäev:
1 Juuli 2024

Sisu
- Astuda
- 1. osa 3-st: Skanneri ühendamine
- 2. osa 3-st: skannimisprogrammi valimine
- 3. osa 3-st: skannimiseelistuste kohandamine
- Näpunäited
- Hoiatused
- Vajadused
Ostu ajal on Apple'i arvutil juba tarkvara, millega saate skannida. Kui olete oma skanneri või multifunktsionaalse printeri installinud, saate selle lisada oma Maci jaotisse "Devices" ja skannida eelvaate või Image Capture programmidega.
Astuda
1. osa 3-st: Skanneri ühendamine
 Ühendage skanner või multifunktsionaalne printer Maciga. Ühendage skannimisseade või multifunktsionaalne printer USB-kaabli abil, mis kulgeb printeri pordist Maci tagaküljele või küljele.
Ühendage skanner või multifunktsionaalne printer Maciga. Ühendage skannimisseade või multifunktsionaalne printer USB-kaabli abil, mis kulgeb printeri pordist Maci tagaküljele või küljele. - Selle asemel võite kasutada traadita skannerit või printerit, mis on ühendatud kohaliku WiFi-võrguga.
- Kui eelistate skanneri või printeri juhtmeta ühendamist, järgige skanneri või printeri installiprotseduure. Veenduge, et teie skannimisseade oleks ühendatud sama traadita võrguga nagu teie Mac.
 Klõpsake töölaua vasakus ülanurgas Apple'i ikooni. Valige "System Preferences". Valige menüüst Riistvara "Prindi ja faks".
Klõpsake töölaua vasakus ülanurgas Apple'i ikooni. Valige "System Preferences". Valige menüüst Riistvara "Prindi ja faks".  Oodake, kuni teie Mac lisab skanneri / printeri. Kui see nii ei ole, klõpsake plussmärgil (+), et teie Mac seadme seadme ära tunneks. Klõpsake nuppu "Lisa".
Oodake, kuni teie Mac lisab skanneri / printeri. Kui see nii ei ole, klõpsake plussmärgil (+), et teie Mac seadme seadme ära tunneks. Klõpsake nuppu "Lisa".
2. osa 3-st: skannimisprogrammi valimine
 Asetage skannitav dokument skannimisplaadile. Kui kasutate skannerit koos sööturiga, asetage dokument sööturi ette.
Asetage skannitav dokument skannimisplaadile. Kui kasutate skannerit koos sööturiga, asetage dokument sööturi ette.  Avage skannimisprogramm. Saate valida mitmete skannimisprogrammide seast, mis teie Maci automaatselt installitakse. Valige üks järgmistest rakendustest:
Avage skannimisprogramm. Saate valida mitmete skannimisprogrammide seast, mis teie Maci automaatselt installitakse. Valige üks järgmistest rakendustest: - Kasuta eelvaadet. Kui see on teie töölaual, on eelvaade kiireim viis skannimiseks.
- Kasutage Image Capture'i. Kui kasutate seadmeid võrgus, saate hõlpsalt valida kaamerate, jagatud seadmete ja otse Maciga ühendatud seadmete vahel.
- Kasutage skanneri ikooni. Kui skannimisseade on installitud, saate selle oma dokki paigutada. Kui soovite seejärel printida või skannida, klõpsake skannimise ikooni ja valige paremas ülanurgas „Skanner”.
- Skannimisseadme ikooni leiate ka jaotisest "Süsteemieelistused" jaotisest "Prindi ja faksi eelistused". Klõpsake nuppu "Skanner" ja seejärel nuppu "Ava skanner".
 Lülitage arvutis skanner sisse.
Lülitage arvutis skanner sisse.- Kui kasutate eelvaadet, klõpsake nuppu "Fail" ja "Impordi skannerist".
- Kui kasutate Image Capture'i, topeltklõpsake dokil või kaustas Applications (Programmid) programmi ikooni.
- Kui kasutate skanneri ikooni, klõpsake paremas ülanurgas nuppu "Skanner".
3. osa 3-st: skannimiseelistuste kohandamine
 Valige, kas skannitav dokument asub klaasplaadil või sööturis. Teie skanneril võivad olla täiendavad võimalused erinevat tüüpi skannimiseks, näiteks kiledeks.
Valige, kas skannitav dokument asub klaasplaadil või sööturis. Teie skanneril võivad olla täiendavad võimalused erinevat tüüpi skannimiseks, näiteks kiledeks.  Skannimisseadme soojendamiseks klõpsake nuppu "Skannimine". Nii saate ülevaate skannimisest, et saaksite neid kohandada. Kui seade skannib automaatselt, võite enne uuesti skannimist selle skannimiseks tagasi minna.
Skannimisseadme soojendamiseks klõpsake nuppu "Skannimine". Nii saate ülevaate skannimisest, et saaksite neid kohandada. Kui seade skannib automaatselt, võite enne uuesti skannimist selle skannimiseks tagasi minna.  Skannimisala reguleerimiseks kasutage valikut Kärpimine / ümberframeerimine (inglise keeles "Kärbi"). Seda näitab punktiirjoon dokumendi ümber. Skannimisala reguleerimiseks võite lohistada mis tahes nurka või külgi sisse või välja.
Skannimisala reguleerimiseks kasutage valikut Kärpimine / ümberframeerimine (inglise keeles "Kärbi"). Seda näitab punktiirjoon dokumendi ümber. Skannimisala reguleerimiseks võite lohistada mis tahes nurka või külgi sisse või välja.  Valige skannimise suurus. Valige fikseeritud või seaduslikult ette nähtud standardsuuruste seast.
Valige skannimise suurus. Valige fikseeritud või seaduslikult ette nähtud standardsuuruste seast.  Klõpsake rippmenüül valiku „Skannimine” kõrval. Valige, kus soovite oma skannitud faili kuvada. Saate valida töölaua või kaustade Dokumendid või Fotod vahel.
Klõpsake rippmenüül valiku „Skannimine” kõrval. Valige, kus soovite oma skannitud faili kuvada. Saate valida töölaua või kaustade Dokumendid või Fotod vahel. - Kui kasutate Image Capture'i, saate skannitud faili avada ka eelvaates, Mailis või iPhoto.
 Üksikute osade tuvastamiseks valige või tühistage valik. Kui skannite midagi nii teksti kui ka piltidega, tühistage see parem. Kui soovite skannimisel eristada erinevaid osi, aitab see valik teid selles aidata.
Üksikute osade tuvastamiseks valige või tühistage valik. Kui skannite midagi nii teksti kui ka piltidega, tühistage see parem. Kui soovite skannimisel eristada erinevaid osi, aitab see valik teid selles aidata.  Skannimise suuna, eraldusvõime, värvi või failivormingu täiendavaks reguleerimiseks klõpsake nuppu "Kuva üksikasjad". Saate reguleerida isegi pildi heledust ja värvitooni.
Skannimise suuna, eraldusvõime, värvi või failivormingu täiendavaks reguleerimiseks klõpsake nuppu "Kuva üksikasjad". Saate reguleerida isegi pildi heledust ja värvitooni.  Nimetage skannimine. Klõpsake nuppu või nuppu "Skannimine". Skannitud faili leiate kaustast, mille olete eelnevalt määranud salvestuskohaks.
Nimetage skannimine. Klõpsake nuppu või nuppu "Skannimine". Skannitud faili leiate kaustast, mille olete eelnevalt määranud salvestuskohaks.
Näpunäited
- Enne skanneri või printeri ühendamist värskendage oma tarkvara tarkvaravärskendusprogrammi abil. Topeltklõpsake seda jaotises "Süsteemieelistused" ja seejärel klõpsake jaotises "Süsteem" tarkvara värskendamise ikooni. Uue tarkvara leidmiseks ja installimiseks valige "Kontrolli kohe". Selle programmi kaudu värskendatakse regulaarselt toetatud printerite ja skannerite loendit.
- Kui traadita ühendusega skanner ei tööta, kontrollige, kas skanner on traadita võrguga ühendatud ka pärast seda, kui seade on mõnda aega passiivne olnud.
Hoiatused
- Olge ettevaatlik, kui kasutate printeri või skanneri installimiseks CD-sid. Enamik Mac-e on programmeeritud tuvastama väliseid seadmeid automaatselt ja alustama skannimisprotsessi ilma CD-sid kasutamata. Mõned installi-CD-d on aegunud, mis võib teie Macis probleeme tekitada.
Vajadused
- USB-kaabel
- Skanner
- Multifunktsionaalne printer