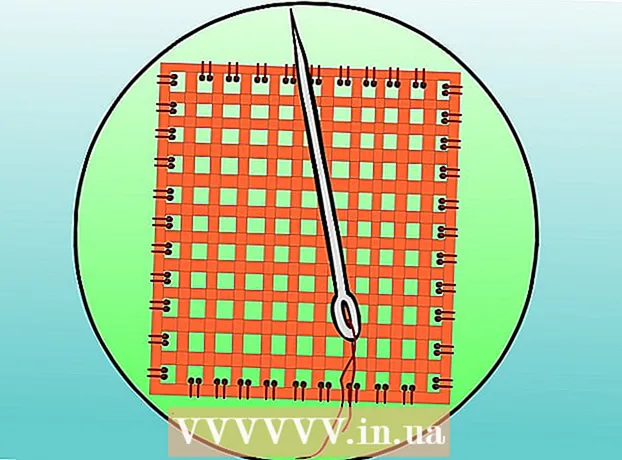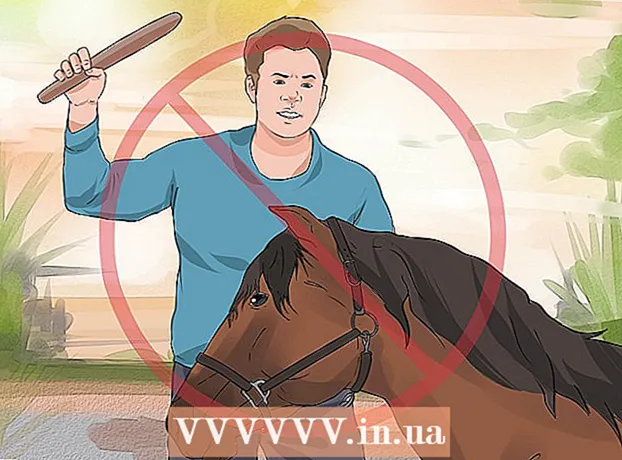Autor:
John Pratt
Loomise Kuupäev:
18 Veebruar 2021
Värskenduse Kuupäev:
1 Juuli 2024
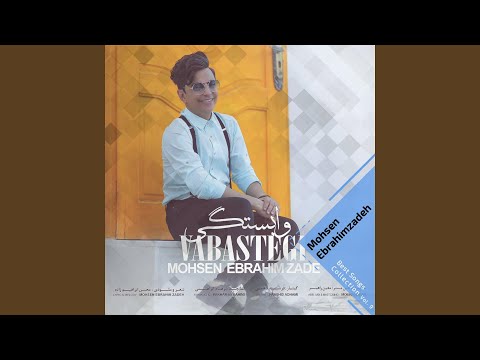
Sisu
- Astuda
- 1. meetod 3-st: sulgege mittevajalikud programmid
- Meetod 2/3: taaskäivitage Windows Explorer
- 3. meetod 3-st: muud kohandused
Kui korraga töötab liiga palju programme ja teie RAM (Random Access Memory) kulub, võib teie süsteem muutuda vähem reageerivaks. Järgige allolevat juhendit, et vabastada süsteemimälu lamavatest segadustest, et teie arvuti saaks töötada nii sujuvalt kui varem.
Astuda
1. meetod 3-st: sulgege mittevajalikud programmid
 Kuidas programmid RAM-i kasutavad. Programmid salvestavad oma ajutised andmed arvuti RAM-i ajal, kui programm töötab. Mida rohkem programme töötab, seda rohkem on RAM-i vaja. Lihtsaim viis RAM-i vabastamiseks on sulgeda programmid, mida te ei kasuta.
Kuidas programmid RAM-i kasutavad. Programmid salvestavad oma ajutised andmed arvuti RAM-i ajal, kui programm töötab. Mida rohkem programme töötab, seda rohkem on RAM-i vaja. Lihtsaim viis RAM-i vabastamiseks on sulgeda programmid, mida te ei kasuta.  Sulgege mittevajalikud aknad. Kui ekraanil on korraga mitu programmi, sulgege programmid, mida te ei kasuta. Näiteks kui teil on vestlusprogramm avatud, kuid te ei vestle, sulgege see programm.
Sulgege mittevajalikud aknad. Kui ekraanil on korraga mitu programmi, sulgege programmid, mida te ei kasuta. Näiteks kui teil on vestlusprogramm avatud, kuid te ei vestle, sulgege see programm. - Mitme vahelehega avatud veebibrauserid võivad hõivata palju süsteemimälu; RAM-i vabastamiseks sulgege vahelehed, mida te ei kasuta.
 Sulgege taustaprogrammid. Mõni programm jätkab töötamist, isegi kui olete nende aknad sulgenud. Enamiku neist saab avastada süsteemialuselt, mis asub töölaua paremas alanurgas kella kõrval. Hõljutage ikoonide kohal, et näha, millised programmid veel töötavad.
Sulgege taustaprogrammid. Mõni programm jätkab töötamist, isegi kui olete nende aknad sulgenud. Enamiku neist saab avastada süsteemialuselt, mis asub töölaua paremas alanurgas kella kõrval. Hõljutage ikoonide kohal, et näha, millised programmid veel töötavad. - Paremklõpsake ikooni, et avada iga programmi menüü. Enamiku programmide saate rakenduse abil täielikult sulgeda sellised menüüd. Mõnda programmi, näiteks viirusetõrjeprogramme, ei saa kontekstimenüü kaudu sageli täielikult sulgeda.
 Takistage programmide käivitamist Windowsi käivitamisel. Kui Windowsi käivitamisel käivitatakse liiga palju programme, võib see tõsiselt mõjutada süsteemi jõudlust ja alglaadimise kiirust. Programmide Windowsi alustamise vältimiseks on mitu võimalust.
Takistage programmide käivitamist Windowsi käivitamisel. Kui Windowsi käivitamisel käivitatakse liiga palju programme, võib see tõsiselt mõjutada süsteemi jõudlust ja alglaadimise kiirust. Programmide Windowsi alustamise vältimiseks on mitu võimalust. - Muutke programmi sätteid. Enamikul Windowsi käivitavatest programmidest on selle keelamise võimalused. Avage programmi valikud või eelistused; tavaliselt leiate selle valiku jaotisest Üldine. Näiteks paremklõpsates Google Drive'i ikoonidel, avaneb menüü. Kui klõpsate valikul Eelistused ..., kuvatakse uus aken. Muu hulgas leiate märkeruudu „Käivitage Google Drive automaatselt, kui arvuti käivitate”.
- Lülitage käivitamisteenused välja. Avage käsk Run, vajutades Windowsi klahvi + R. Tippige väljale „msconfig” ja vajutage sisestusklahvi. See avab akna Süsteemi seadistamine. Klõpsake vahekaardil Startup, et saada loend programmidest, mis käivituvad samaaegselt arvutiga. Tühjendage märkeruudud keelatavate programmide kõrval.
 Sundige taustaprogramme sulgema. On programme, mis töötavad taustal, kus süsteemses salves ei kuvata ikoone ja mis pole süsteemi konfiguratsioonis. Nende programmide sulgemiseks minge tegumihaldurisse. Kiireim viis on seda teha klahvikombinatsiooniga Ctrl + Alt + Del, mille järel valite menüüs Start Task Manager.
Sundige taustaprogramme sulgema. On programme, mis töötavad taustal, kus süsteemses salves ei kuvata ikoone ja mis pole süsteemi konfiguratsioonis. Nende programmide sulgemiseks minge tegumihaldurisse. Kiireim viis on seda teha klahvikombinatsiooniga Ctrl + Alt + Del, mille järel valite menüüs Start Task Manager. - Tehke kindlaks, millised programmid soovite peatada. Avage vahekaart Protsessid. See näitab kõiki teie arvutis töötavaid protsesse. Akna allservas näete RAM-i koguarvu protsenti. Programmide sortimiseks kasutatud RAM-i järjekorras klõpsake nuppu Mälu.
- Valige programm, mille soovite sulgeda, ja klõpsake nuppu Lõpeta protsess. Avaneb aken, kus küsitakse, kas soovite protsessi lõpetada, koos hoiatusega, et protsesside sulgemine võib teie süsteemi kahjustada. Sulgege ainult programmid, mille soovite kindlasti sulgeda.Teatud programmide sulgemine võib põhjustada teie süsteemi ebastabiilsuse, kuni taaskäivitate. Süsteemi õigeks töötamiseks on tavaliselt vaja programme kasutajanimega “SYSTEM”.
Meetod 2/3: taaskäivitage Windows Explorer
 Avage tegumihaldur. Vajutage klahvikombinatsiooni Ctrl + Alt + Del ja valige suvandite loendist Tegumihaldur. Avaneb tegumihaldur. Klõpsake vahekaarti Protsessid.
Avage tegumihaldur. Vajutage klahvikombinatsiooni Ctrl + Alt + Del ja valige suvandite loendist Tegumihaldur. Avaneb tegumihaldur. Klõpsake vahekaarti Protsessid.  Otsinguuurija. Windows Explorer on Windowsi failide avastaja. Selle taaskäivitamine tõmbab selle RAM-ist välja ja laadib uuesti, vabastades põhimõtteliselt mälu. Otsige explorer.exe ja vajutage End Process. Saate sortida programmi nime järgi, klõpsates kategooriat Pildi nimi. Kui see on õigesti tehtud, kaovad tegumiriba ja töölaud nüüd ekraanilt.
Otsinguuurija. Windows Explorer on Windowsi failide avastaja. Selle taaskäivitamine tõmbab selle RAM-ist välja ja laadib uuesti, vabastades põhimõtteliselt mälu. Otsige explorer.exe ja vajutage End Process. Saate sortida programmi nime järgi, klõpsates kategooriat Pildi nimi. Kui see on õigesti tehtud, kaovad tegumiriba ja töölaud nüüd ekraanilt.  Taaskäivitage Windows Explorer. Klõpsake vahekaarti "Rakendused", seejärel klõpsake nuppu "Uus ülesanne ...". Sisestage nüüd avanenud aknas tekstiväljale „explorer.exe” ja klõpsake siis nuppu OK. Explorer avaneb nüüd ning tegumiriba ja töölaua ikoonid ilmuvad uuesti.
Taaskäivitage Windows Explorer. Klõpsake vahekaarti "Rakendused", seejärel klõpsake nuppu "Uus ülesanne ...". Sisestage nüüd avanenud aknas tekstiväljale „explorer.exe” ja klõpsake siis nuppu OK. Explorer avaneb nüüd ning tegumiriba ja töölaua ikoonid ilmuvad uuesti.
3. meetod 3-st: muud kohandused
 Lülitage Windows Defender välja. Kui teil juba töötab viirusetõrje / nuhkvaratõrje, pole Windows Defender tarbetu ja selle saab välja lülitada. Seda saate teha, avades juhtpaneelilt Windows Defenderi. Seejärel klõpsake nuppu Tööriistad ja valige Valikud. Tühjendage jaotises Administrator märkeruut „Kasuta seda programmi” ja klõpsake nuppu Salvesta.
Lülitage Windows Defender välja. Kui teil juba töötab viirusetõrje / nuhkvaratõrje, pole Windows Defender tarbetu ja selle saab välja lülitada. Seda saate teha, avades juhtpaneelilt Windows Defenderi. Seejärel klõpsake nuppu Tööriistad ja valige Valikud. Tühjendage jaotises Administrator märkeruut „Kasuta seda programmi” ja klõpsake nuppu Salvesta.  Keela Windows Aero ut. Windows Aero on graafiline teema, mida Windows kasutab operatsioonisüsteemides Vista ja 7. Avage juhtpaneel ning valige Performance Information and Tools. Klõpsake vasakpoolses menüüs valikut „Visuaalefektide reguleerimine”. See avab akna Performance Options (Toimivusvalikud), kus saate Windowsi kuva seadistada. Aero väljalülitamiseks valige „Parima jõudluse saavutamiseks kohanda” ja klõpsake nuppu Rakenda. Seadete muutmise ajal muutub ekraan hetkeks halliks.
Keela Windows Aero ut. Windows Aero on graafiline teema, mida Windows kasutab operatsioonisüsteemides Vista ja 7. Avage juhtpaneel ning valige Performance Information and Tools. Klõpsake vasakpoolses menüüs valikut „Visuaalefektide reguleerimine”. See avab akna Performance Options (Toimivusvalikud), kus saate Windowsi kuva seadistada. Aero väljalülitamiseks valige „Parima jõudluse saavutamiseks kohanda” ja klõpsake nuppu Rakenda. Seadete muutmise ajal muutub ekraan hetkeks halliks.  Lisage rohkem RAM-i. Mälu ei maksa tänapäeval palju rohkem, nii et vanema arvuti mälu uuendamine võib praegu olla palju odavam kui paar aastat tagasi. Mis tüüpi RAM teie süsteemiga ühildub, lugege arvuti dokumentatsioonist. Vaadake juhiseid RAM-i installimiseks töölauale ja sülearvutile wikiHow artiklitest.
Lisage rohkem RAM-i. Mälu ei maksa tänapäeval palju rohkem, nii et vanema arvuti mälu uuendamine võib praegu olla palju odavam kui paar aastat tagasi. Mis tüüpi RAM teie süsteemiga ühildub, lugege arvuti dokumentatsioonist. Vaadake juhiseid RAM-i installimiseks töölauale ja sülearvutile wikiHow artiklitest.  Vabastage oma Mac-arvutis mälu. OS X on mälukasutuse osas üsna tõhus, kuid mõnikord võivad palju mälu nõudvad programmid mälu reserveerida, pärast mida programm seda peatades ei vabasta. Maci mälu vabastamiseks käivitage kõigepealt Terminal. Selle leiate kaustast Utiliidid jaotisest Rakendused.
Vabastage oma Mac-arvutis mälu. OS X on mälukasutuse osas üsna tõhus, kuid mõnikord võivad palju mälu nõudvad programmid mälu reserveerida, pärast mida programm seda peatades ei vabasta. Maci mälu vabastamiseks käivitage kõigepealt Terminal. Selle leiate kaustast Utiliidid jaotisest Rakendused. - Tippige terminali "purge" ja vajutage sisestusklahvi. Süsteem võtab tellimuse töötlemisega aega.
- Saate teada, kui palju süsteemimälu enne ja pärast konkreetset protsessi kasutatakse, avades kausta Utiliidid Activity Monitor.