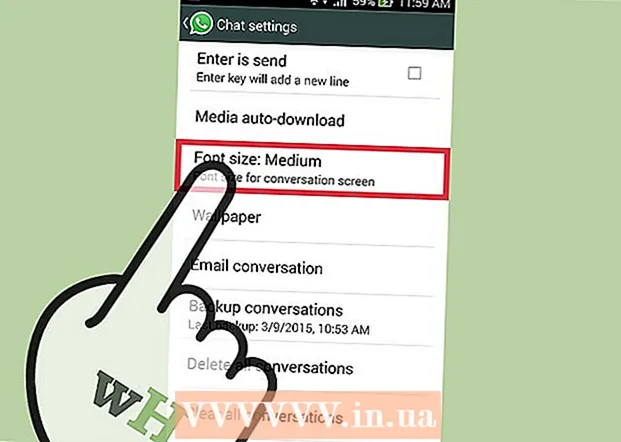Sisu
NEF-failid on RAW-pildid (toored, redigeerimata), mille on loonud Nikoni kaamerad. Kuna RAW-failid sisaldavad teie kaamera mudeli spetsiifilist teavet, on kõik RAW-failid erinevad. See võib põhjustada probleeme NEF-faili avamisel Photoshopis. Kaamera mudeli lugemiseks tuleb Photoshopit värskendada. Kui teie Photoshopi versiooni ei saa värskendada, saate faili teisendada ka universaalseks failitüübiks (DNG), mis töötab kõigi Photoshopi versioonidega. NEF-failid on RAW-pildid (toored, redigeerimata), mille on loonud Nikoni kaamerad. Kuna RAW-failid sisaldavad teie kaamera mudeli spetsiifilist teavet, on kõik RAW-failid erinevad. See võib põhjustada probleeme NEF-faili avamisel Photoshopis. Kaamera mudeli lugemiseks tuleb Photoshopit värskendada. Kui teie Photoshopi versiooni ei saa värskendada, saate faili teisendada ka universaalseks failitüübiks (DNG), mis töötab kõigi Photoshopi versioonidega.
Astuda
Enne kui alustad
 Ärge kasutage fotode arvutisse edastamiseks tarkvara Nikon Transfer. Selle programmi vanemad versioonid võivad muuta NEF-failid loetamatuks. Seetõttu kasutage NEF-failide kopeerimiseks lihtsalt oma operatsioonisüsteemi uurijat.
Ärge kasutage fotode arvutisse edastamiseks tarkvara Nikon Transfer. Selle programmi vanemad versioonid võivad muuta NEF-failid loetamatuks. Seetõttu kasutage NEF-failide kopeerimiseks lihtsalt oma operatsioonisüsteemi uurijat.
1. meetod 2-st: värskendage Photoshopi
 Avage Photoshop. Kõige tavalisem põhjus, miks teie NEF-fail Photoshopis ei avane, on vananenud Photoshop Camera Raw pistikprogramm, mis ei saa teie kaameramudelilt teavet lugeda. Adobe värskendab seda pistikprogrammi regulaarselt uute mudelite toega, kuid peate võib-olla pistikprogrammi käsitsi värskendama.
Avage Photoshop. Kõige tavalisem põhjus, miks teie NEF-fail Photoshopis ei avane, on vananenud Photoshop Camera Raw pistikprogramm, mis ei saa teie kaameramudelilt teavet lugeda. Adobe värskendab seda pistikprogrammi regulaarselt uute mudelite toega, kuid peate võib-olla pistikprogrammi käsitsi värskendama.  Vaadake oma Photoshopi versiooni. Klõpsake menüüd „Abi“ ja valige „Teave Photoshopi kohta ...“. Uute kaameramudelite jaoks peate kasutama Adobe Photoshop CS6 või uuemat.
Vaadake oma Photoshopi versiooni. Klõpsake menüüd „Abi“ ja valige „Teave Photoshopi kohta ...“. Uute kaameramudelite jaoks peate kasutama Adobe Photoshop CS6 või uuemat. - Kui kasutate Photoshop CS5 või vanemat versiooni, peate faili teisendama. Juhiste saamiseks klõpsake siin.
 Värskendage Photoshop Camera Raw pistikprogrammi. Klõpsake menüüd "Abi" ja valige "Värskendused ...". Valige loendist Photoshop Camera Raw pistikprogramm ja klõpsake uusima versiooni allalaadimiseks nuppu "Värskenda".
Värskendage Photoshop Camera Raw pistikprogrammi. Klõpsake menüüd "Abi" ja valige "Värskendused ...". Valige loendist Photoshop Camera Raw pistikprogramm ja klõpsake uusima versiooni allalaadimiseks nuppu "Värskenda".  Taaskäivitage Photoshop. Pärast pistikprogrammi värskendamist peate muudatuste jõustumiseks Photoshop taaskäivitama. NEF-faili avamiseks proovige uuesti.
Taaskäivitage Photoshop. Pärast pistikprogrammi värskendamist peate muudatuste jõustumiseks Photoshop taaskäivitama. NEF-faili avamiseks proovige uuesti.  Kontrollige, kas teie kaamera mudel on toetatud. Kui teie kaamera on täiesti uus mudel, ei pruugi pistikprogramm seda veel toetada. Siit saate vaadata, milliseid Nikoni mudeleid Photoshop toetab.
Kontrollige, kas teie kaamera mudel on toetatud. Kui teie kaamera on täiesti uus mudel, ei pruugi pistikprogramm seda veel toetada. Siit saate vaadata, milliseid Nikoni mudeleid Photoshop toetab. - Kui teie kaamerat ei toetata, peate selle Photoshopis avamiseks teisendama. Juhised leiate järgmisest jaotisest.
2. meetod 2-st: teisendage fail
 Mõistke, miks peate faili teisendama. NEF-failid on teatud tüüpi RAW-failid ja need on Nikoni iga mudeli puhul erinevad. NEF-faili avamiseks Photoshopis on vaja programmi Photoshop Camera Raw pistikprogrammi uusimat versiooni. Photoshop CS5-s või vanemas versioonis ei pääse juurde selle pistikprogrammi uusimale versioonile, seega on ainus teine lahendus faili teisendamine.
Mõistke, miks peate faili teisendama. NEF-failid on teatud tüüpi RAW-failid ja need on Nikoni iga mudeli puhul erinevad. NEF-faili avamiseks Photoshopis on vaja programmi Photoshop Camera Raw pistikprogrammi uusimat versiooni. Photoshop CS5-s või vanemas versioonis ei pääse juurde selle pistikprogrammi uusimale versioonile, seega on ainus teine lahendus faili teisendamine. - Teisendate oma faili DNG-ks (Digital Negative Gallery), failitüübiks, mis võib avada Photoshopi mis tahes versiooni.
- Isegi kui teil on Photoshopi uusim versioon, kuid pistikprogramm ei toeta teie uut kaameramudelit, peate siiski faili teisendama.
 Laadige alla Adobe DNG Converter. See on tasuta programm, mis on saadaval nii Windowsile kui ka OS X-le. Selle saate alla laadida siit.
Laadige alla Adobe DNG Converter. See on tasuta programm, mis on saadaval nii Windowsile kui ka OS X-le. Selle saate alla laadida siit. - Pärast allalaadimist käivitage tarkvara arvutisse installimiseks installer.
 Käivitage programm. Pärast installimist käivitage Adobe DNG Converter.
Käivitage programm. Pärast installimist käivitage Adobe DNG Converter.  Valige teisendatavad failid. Teisendatavate piltide valimiseks klõpsake esimeses jaotises nuppu Vali kaust ...
Valige teisendatavad failid. Teisendatavate piltide valimiseks klõpsake esimeses jaotises nuppu Vali kaust ... - Saate valida ainult piltidega kaustu, mitte üksikuid pilte.
 Valige asukoht, kuhu soovite teisendatud pildid salvestada. Vaikimisi on see, et need salvestatakse algupiltidega samasse kohta.
Valige asukoht, kuhu soovite teisendatud pildid salvestada. Vaikimisi on see, et need salvestatakse algupiltidega samasse kohta.  Määrake piltide nimed. Kolmandas osas saate seadistada teisendatud piltide nimetuse. Vaikimisi on failidel sama nimi, kuid koos laiendiga .dng.
Määrake piltide nimed. Kolmandas osas saate seadistada teisendatud piltide nimetuse. Vaikimisi on failidel sama nimi, kuid koos laiendiga .dng.  Määrake ühilduvuseelistused. Enamasti võite need sätted jätta vaikeväärtusteks, kuid kui soovite pilti teisendada Photoshopi vanemas versioonis avamiseks, võite klõpsata nupul Kohanda eelistusi ... ja valida rippmenüüst sobiv versioon menüü Ühilduvus.
Määrake ühilduvuseelistused. Enamasti võite need sätted jätta vaikeväärtusteks, kuid kui soovite pilti teisendada Photoshopi vanemas versioonis avamiseks, võite klõpsata nupul Kohanda eelistusi ... ja valida rippmenüüst sobiv versioon menüü Ühilduvus. - Kui soovite kinnitada algse NEF-faili DNG-faili, saate selle valida ka eelistuste menüüst. Nii saadakse suurem DNG-fail, kuid eeliseks on see, et saate vajadusel NEF-faili hiljem hankida.
 Alustage teisendamist. Kui teie seaded on õiged, klõpsake failide teisendamise alustamiseks nuppu Teisenda. See võib võtta aega, eriti kui soovite teisendada palju faile korraga.
Alustage teisendamist. Kui teie seaded on õiged, klõpsake failide teisendamise alustamiseks nuppu Teisenda. See võib võtta aega, eriti kui soovite teisendada palju faile korraga.