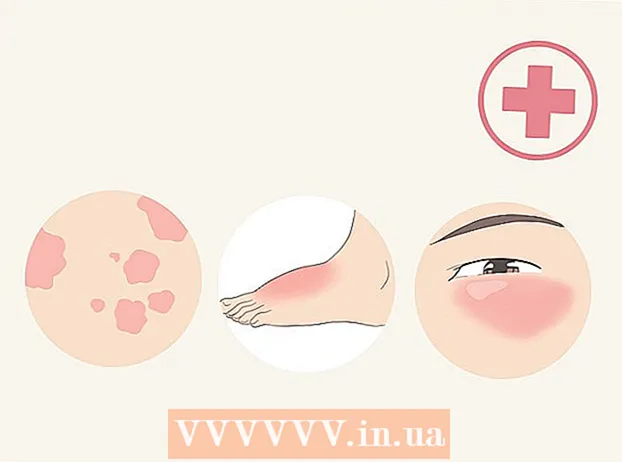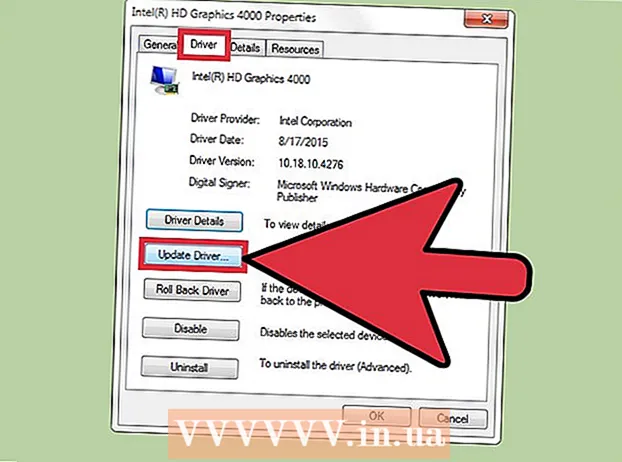Autor:
Frank Hunt
Loomise Kuupäev:
15 Märts 2021
Värskenduse Kuupäev:
1 Juuli 2024
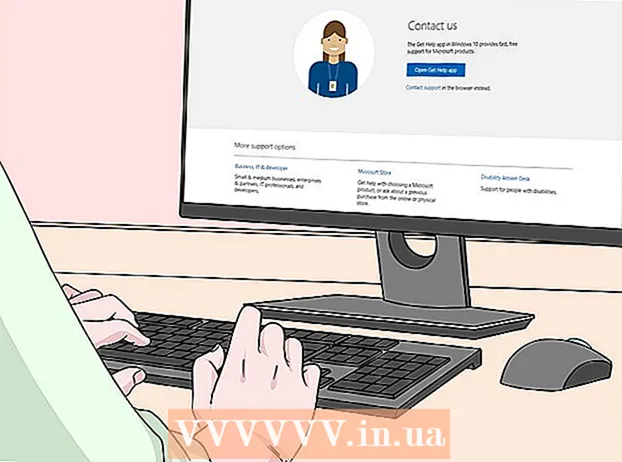
Sisu
- Astuda
- 1. meetod 2-st: Microsoft Office 365, 2016, 2013 ja 2011
- 2. meetod 2-st: Microsoft Office 2010 või 2007
Selle artikli kaudu saate teada, kuidas leida Microsoft Office'i versiooni tootenumber.
Astuda
1. meetod 2-st: Microsoft Office 365, 2016, 2013 ja 2011
 Otsige oma isiklikke e-kirju ja dokumente. Office'i uuemate versioonide jaoks pole teie arvutis saadaval kogu tootevõtme loetavat versiooni. Parim viis tootenumbri leidmiseks on digitaalse ostutõendi vaatamine (kui ostsite Office'i veebist) või pakendi vaatamine (kui ostsite Office'i poest).
Otsige oma isiklikke e-kirju ja dokumente. Office'i uuemate versioonide jaoks pole teie arvutis saadaval kogu tootevõtme loetavat versiooni. Parim viis tootenumbri leidmiseks on digitaalse ostutõendi vaatamine (kui ostsite Office'i veebist) või pakendi vaatamine (kui ostsite Office'i poest). - Kui teie ostetud arvutis oli juba Office'i registreeritud versioon, leiate tootenumbri holograafilisest kleebisest.
- Kui teil on originaalpakend või kettad, otsige tootenumbriga kleebist või kaarti.
- Kui ostsite Office'i Microsofti poest, otsige ostutõendit oma e-posti aadressilt. Alati leiate tootenumbri sealt.
 Leidke kood Microsofti poest. Kui te ei leia oma meilidest ostutõendit, leiate tavaliselt tootenumbri Microsofti poodi sisse logides.
Leidke kood Microsofti poest. Kui te ei leia oma meilidest ostutõendit, leiate tavaliselt tootenumbri Microsofti poodi sisse logides. - Kui ostsite Office'i Microsofti poe kaudu, toimige järgmiselt.
- Registreeruge saidil "https://www.microsoftstore.com".
- Klõpsake oma profiili ikoonil ja seejärel nupul "Tellimuste ajalugu".
- Valige oma ost.
- Klõpsake nuppu "Install Office".
- Tootenumbri kuvamiseks klõpsake kõrval kuvataval tervitusel.
- Kui ostsite Office'i Microsoft HUP-i kaudu tööandja kaudu, järgige palun alltoodud samme:
- Registreeruge saidil "https://microsofthup.com".
- Klõpsake nuppu "Tellimuste ajalugu".
- Sisestage ettevõtte e-posti aadress, mida kasutasite Office'i ostmiseks. Seejärel saate meili koos lingiga.
- Klõpsake meilis oleval lingil.
- Tootenumbri kuvamiseks klõpsake tellimuse numbril.
- Kui ostsite Office'i Microsofti poe kaudu, toimige järgmiselt.
 Koodi leiate oma Microsoft Office'i konto kaudu. Kui olete Office'i juba varem installinud ja selleks tootenumbrit kasutanud, leiate selle võtme oma konto teabest.
Koodi leiate oma Microsoft Office'i konto kaudu. Kui olete Office'i juba varem installinud ja selleks tootenumbrit kasutanud, leiate selle võtme oma konto teabest. - Minge saidile https://stores.office.com/myaccount.
- Logige sisse oma kontole.
- Valige Office'i installimine kettalt.
- Näidake, et teil on ketas juba olemas.
- Seejärel valige tootenumbri kuvamiseks suvand.
 Võtke ühendust Microsofti klienditeenindusega. Kui ülaltoodud toimingud ei lahendanud teie probleemi, kuid teil on ostutõend, pöörduge Microsofti klienditeeninduse poole. Selleks minge saidile "https://support.microsoft.com/en-gb/contactus/" ja seejärel klõpsake "Ava rakendus, hankige abi".
Võtke ühendust Microsofti klienditeenindusega. Kui ülaltoodud toimingud ei lahendanud teie probleemi, kuid teil on ostutõend, pöörduge Microsofti klienditeeninduse poole. Selleks minge saidile "https://support.microsoft.com/en-gb/contactus/" ja seejärel klõpsake "Ava rakendus, hankige abi".
2. meetod 2-st: Microsoft Office 2010 või 2007
 Vaadake e-posti teel saadud ostutõendit. Kui ostsite ja laadisite Office'i alla veebis, peaksite e-posti teel saadud ostutõendist leidma kogu tootenumbri.
Vaadake e-posti teel saadud ostutõendit. Kui ostsite ja laadisite Office'i alla veebis, peaksite e-posti teel saadud ostutõendist leidma kogu tootenumbri.  Leidke kood veebipoest. Kui olete Office'i alla laadinud ja ostutõendit ei leia, leiate tootenumbri tavaliselt oma veebipoe kontole sisse logides.
Leidke kood veebipoest. Kui olete Office'i alla laadinud ja ostutõendit ei leia, leiate tootenumbri tavaliselt oma veebipoe kontole sisse logides. - Kui ostsite Office'i Microsofti poe kaudu, toimige järgmiselt.
- Registreeruge aadressil "https://www.microsoftstore.com".
- Klõpsake nuppu "Tellimuste ajalugu".
- Valige oma ost.
- Klõpsake nuppu "Install Office".
- Tootenumbri kuvamiseks klõpsake kõrval kuvataval tervitusel.
- Kui ostsite Office'i Microsofti poe kaudu, toimige järgmiselt.
 Vaadake pakendit. Kui ostsite Office'i poest, leiate tootenumbri tavaliselt pakendilt. Kui te ei leia tootenumbrit sealt, leiate tavaliselt juhised selle kohta, kuidas tootenumber veebist leida.
Vaadake pakendit. Kui ostsite Office'i poest, leiate tootenumbri tavaliselt pakendilt. Kui te ei leia tootenumbrit sealt, leiate tavaliselt juhised selle kohta, kuidas tootenumber veebist leida. - Kui teie Office'i versiooniga oli kaasas tootenumbri ja PIN-kaardiga kaart, minge täiendavate juhiste saamiseks saidile https://office.com/getkey.
 Vaadake holograafilist kleebist oma arvutis. Kui teie ostetud arvutisse on juba installitud Office'i registreeritud versioon, leiate tavaliselt toote võtme holograafilisest kleebisest kuskilt arvutist.
Vaadake holograafilist kleebist oma arvutis. Kui teie ostetud arvutisse on juba installitud Office'i registreeritud versioon, leiate tavaliselt toote võtme holograafilisest kleebisest kuskilt arvutist.  Kasutage LicenseCrawlerit (võimalik ainult arvuti kaudu). Kui teie probleem ei lahene pärast ülaltoodud toimingute tegemist, võite tootenumbri dekrüpteerimiseks kasutada LicenseCrawlerit või mõnda muud tasuta rakendust. LicenseCrawleri saate alla laadida ja kasutada järgmiselt.
Kasutage LicenseCrawlerit (võimalik ainult arvuti kaudu). Kui teie probleem ei lahene pärast ülaltoodud toimingute tegemist, võite tootenumbri dekrüpteerimiseks kasutada LicenseCrawlerit või mõnda muud tasuta rakendust. LicenseCrawleri saate alla laadida ja kasutada järgmiselt. - Minge aadressile http://www.klinzmann.name/licensecrawler.htm ja klõpsake nuppu "Laadi alla".
- Valige jaotises "Portable-Version" üks linkidest.
- Zip-faili allalaadimiseks järgige juhiseid.
- Pakkige fail välja. Seejärel luuakse rakendusega kaust. Rakendus on kasutamiseks valmis ja seda pole vaja installida.
- Avage kaust ja käivitage fail "LicenseCrawler.exe".
- Klõpsake nuppu "Otsi". Sulgege kõik reklaamid, mis ilmuvad enne otsingut või selle ajal. Seejärel otsib rakendus teie arvuti registrist.
- Kerige alla ja otsige väljad, mis algavad järgmiselt:
- HKEY_LOCAL_MACHINE Tarkvara Microsoft Office 14.0 (Office 2010)
- HKEY_LOCAL_MACHINE Tarkvara Microsoft Office 12.0 (Office 2007)
- Tootenumbri leiate lause "Seerianumber" järel. See tootenumber koosneb 25 tähemärgist ja on jagatud viide tähtede ja numbrite rühma.
 Võtke ühendust Microsofti klienditeenindusega. Kui ülaltoodud toimingud ei lahendanud teie probleemi, kuid teil on ostutõend, võite pöörduda Microsofti klienditeeninduse poole. Selleks minge saidile "https://support.microsoft.com/en-gb/contactus/" ja seejärel klõpsake "Ava rakendus, hankige abi".
Võtke ühendust Microsofti klienditeenindusega. Kui ülaltoodud toimingud ei lahendanud teie probleemi, kuid teil on ostutõend, võite pöörduda Microsofti klienditeeninduse poole. Selleks minge saidile "https://support.microsoft.com/en-gb/contactus/" ja seejärel klõpsake "Ava rakendus, hankige abi".