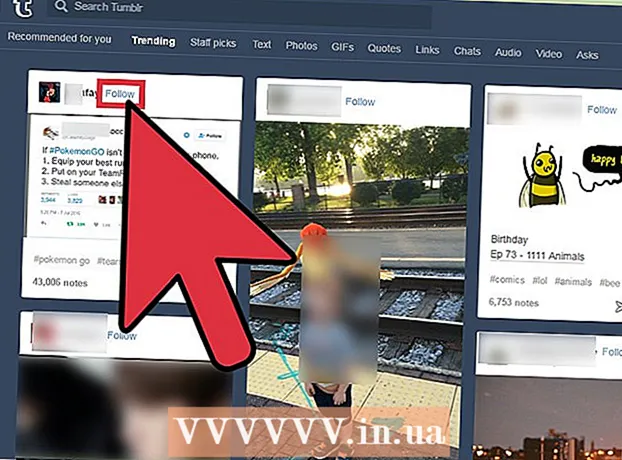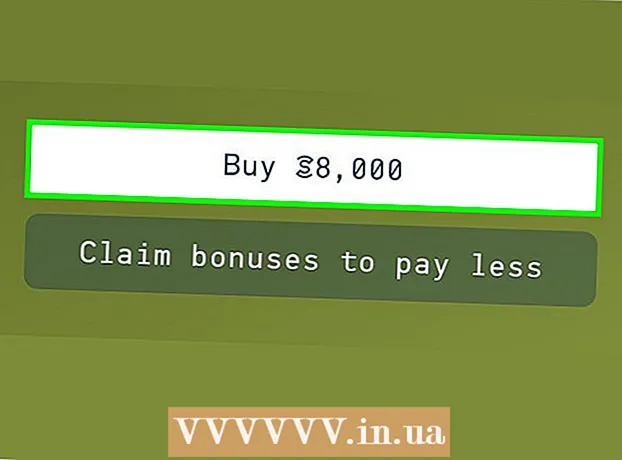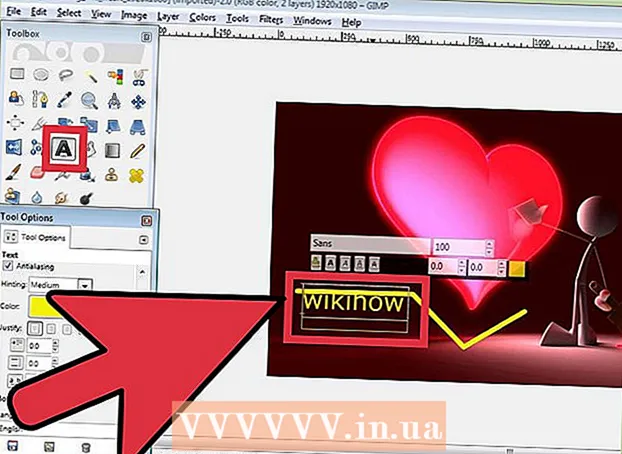Autor:
Morris Wright
Loomise Kuupäev:
24 Aprill 2021
Värskenduse Kuupäev:
1 Juuli 2024

Sisu
- Astuda
- 1. meetod 3-st: SmallPDF-i kasutamine
- Meetod 2/3: PDF2Go kasutamine
- Meetod 3/3: Adobe Acrobat Pro kasutamine
- Näpunäited
- Hoiatused
Selles artiklis õpetatakse, kuidas lukustada PDF parooliga, muutes vastava parooli sisestamata avamise võimatuks. Selleks on mõned tasuta võrguteenused või võite kasutada Adobe Acrobat Pro tasulist versiooni, kui see teil on.
Astuda
1. meetod 3-st: SmallPDF-i kasutamine
 Avage SmallPDF-i kaitseleht. Minge oma brauseris aadressile https://smallpdf.com/protect-pdf/. SmallPDF võimaldab teil oma PDF-i jaoks parooli määrata, mis muudab faili avamise ilma paroolita võimatuks.
Avage SmallPDF-i kaitseleht. Minge oma brauseris aadressile https://smallpdf.com/protect-pdf/. SmallPDF võimaldab teil oma PDF-i jaoks parooli määrata, mis muudab faili avamise ilma paroolita võimatuks. - Kui soovite blokeerida PDF-i parooliga lukustamise võimaluse, proovige SmallPDF-i asemel kasutada PDF2Go-d.
 kliki Vali fail. See on link lehe keskel punasel väljal. Avaneb aken.
kliki Vali fail. See on link lehe keskel punasel väljal. Avaneb aken.  Valige PDF. Minge selle PDF-i asukohta, mille soovite parooliga lukustada, ja seejärel klõpsake vastaval PDF-il.
Valige PDF. Minge selle PDF-i asukohta, mille soovite parooliga lukustada, ja seejärel klõpsake vastaval PDF-il.  kliki Avama. See asub akna paremas alanurgas. Teie PDF laaditakse üles SmallPDF-i veebisaidile.
kliki Avama. See asub akna paremas alanurgas. Teie PDF laaditakse üles SmallPDF-i veebisaidile.  Sisesta salasõna. Sisestage parool, mida soovite kasutada, väljale „Valige oma parool” ja sisestage oma parool uuesti all olevasse tekstiväljale „Korda oma parooli”.
Sisesta salasõna. Sisestage parool, mida soovite kasutada, väljale „Valige oma parool” ja sisestage oma parool uuesti all olevasse tekstiväljale „Korda oma parooli”. - Enne jätkamist peavad teie paroolid vastama.
 kliki KIRJUTA PDF →. See on teie parooli tekstiväljade all punane nupp. See rakendab teie parooli PDF-failile.
kliki KIRJUTA PDF →. See on teie parooli tekstiväljade all punane nupp. See rakendab teie parooli PDF-failile.  kliki Laadige fail kohe alla. Kui teie PDF-ile on määratud parool, kuvatakse see nupp lehest vasakul. See laadib parooliga lukustatud PDF-i arvutisse alla. Nüüdsest peate PDF-i avamiseks sisestama valitud parooli.
kliki Laadige fail kohe alla. Kui teie PDF-ile on määratud parool, kuvatakse see nupp lehest vasakul. See laadib parooliga lukustatud PDF-i arvutisse alla. Nüüdsest peate PDF-i avamiseks sisestama valitud parooli.
Meetod 2/3: PDF2Go kasutamine
 Avage PDF2Go veebisait. Minge oma brauseris aadressile https://www.pdf2go.com/protect-pdf/. Nagu SmallPDF, võimaldab ka PDF2Go takistada teie PDF-i avamist ilma paroolita; see võimaldab aga blokeerida ka PDF-i redigeerimise, nii et keegi ei saaks PDF-i redigeerida, ilma et oleks mõlema parooli teada.
Avage PDF2Go veebisait. Minge oma brauseris aadressile https://www.pdf2go.com/protect-pdf/. Nagu SmallPDF, võimaldab ka PDF2Go takistada teie PDF-i avamist ilma paroolita; see võimaldab aga blokeerida ka PDF-i redigeerimise, nii et keegi ei saaks PDF-i redigeerida, ilma et oleks mõlema parooli teada.  kliki Vali fail. See on lehe ülaosas. Avaneb aken.
kliki Vali fail. See on lehe ülaosas. Avaneb aken.  Valige oma PDF. Minge PDF-i, mille soovite parooliga lukustada, ja klõpsake sellel valimiseks.
Valige oma PDF. Minge PDF-i, mille soovite parooliga lukustada, ja klõpsake sellel valimiseks.  kliki Avama. See asub akna paremas alanurgas. See laadib pdf-i veebisaidile üles.
kliki Avama. See asub akna paremas alanurgas. See laadib pdf-i veebisaidile üles.  Kerige alla jaotiseni „Seaded”. See asub lehe keskel. Siit saate määrata oma parooli.
Kerige alla jaotiseni „Seaded”. See asub lehe keskel. Siit saate määrata oma parooli.  Sisesta salasõna. Sisestage oma PDF-i parool tekstiväljale "Sisesta kasutaja parool" ja korrake seda parooli vahetult allpool asuvas tekstiväljas "Korda kasutaja parooli". See on parool, mida kasutate oma PDF-i avamiseks.
Sisesta salasõna. Sisestage oma PDF-i parool tekstiväljale "Sisesta kasutaja parool" ja korrake seda parooli vahetult allpool asuvas tekstiväljas "Korda kasutaja parooli". See on parool, mida kasutate oma PDF-i avamiseks.  Lülitage PDF-i load välja. Klõpsake pealkirjade "Kas lubada printimist?", "Luba kopeerimist" ja "Kas lubada kohandamist?" All "Ei".
Lülitage PDF-i load välja. Klõpsake pealkirjade "Kas lubada printimist?", "Luba kopeerimist" ja "Kas lubada kohandamist?" All "Ei".  Kerige alla ja sisestage muutmiseks parool. Sisestage PDF-i redigeerimise blokeerimiseks soovitud parool lehe alaosas tekstiväljadele "Sisesta omaniku parool" ja "Korda omaniku parooli".
Kerige alla ja sisestage muutmiseks parool. Sisestage PDF-i redigeerimise blokeerimiseks soovitud parool lehe alaosas tekstiväljadele "Sisesta omaniku parool" ja "Korda omaniku parooli".  kliki SALVESTA MUUDATUSED. See on roheline nupp lehe allosas. See paneb PDF2Go määrama teie PDF-ile paroolid.
kliki SALVESTA MUUDATUSED. See on roheline nupp lehe allosas. See paneb PDF2Go määrama teie PDF-ile paroolid.  kliki Laadige fail alla. See heleroheline nupp asub lehe paremas ülanurgas. Parooliga lukustatud PDF laaditakse teie arvutisse alla. Nüüdsest peate kõigepealt sisestama õiged paroolid, kui soovite PDF-i avada või redigeerida.
kliki Laadige fail alla. See heleroheline nupp asub lehe paremas ülanurgas. Parooliga lukustatud PDF laaditakse teie arvutisse alla. Nüüdsest peate kõigepealt sisestama õiged paroolid, kui soovite PDF-i avada või redigeerida. - Võite ka klõpsata lehe keskel nupul "Laadi alla ZIP-fail", kui soovite PDF-faili alla laadida tihendatud (tihendatud) kausta. See võib olla teie ainus võimalus väga suurte PDF-ide jaoks.
Meetod 3/3: Adobe Acrobat Pro kasutamine
 Veenduge, et kasutate Adobe Acrobati tasulist versiooni. Tasuta Adobe Readeri programmi kasutamisel ei saa PDF-e redigeerida (sealhulgas neile paroole määrata).
Veenduge, et kasutate Adobe Acrobati tasulist versiooni. Tasuta Adobe Readeri programmi kasutamisel ei saa PDF-e redigeerida (sealhulgas neile paroole määrata).  Avage PDF-fail Adobe Acrobatis. Klõpsake vasakus ülanurgas nupul "Fail", klõpsake rippmenüüs nuppu "Ava", valige oma PDF ja klõpsake akna paremas alanurgas nuppu "Ava".
Avage PDF-fail Adobe Acrobatis. Klõpsake vasakus ülanurgas nupul "Fail", klõpsake rippmenüüs nuppu "Ava", valige oma PDF ja klõpsake akna paremas alanurgas nuppu "Ava".  kliki Vaata. See menüüelement asub Adobe Acrobati akna (Windows) või ekraani (Mac) ülaosas. Ilmub slaidimenüü.
kliki Vaata. See menüüelement asub Adobe Acrobati akna (Windows) või ekraani (Mac) ülaosas. Ilmub slaidimenüü.  Valige Tööriistad. See on slaidimenüüs. Kuvatakse hüpikmenüü koos lisavõimalustega.
Valige Tööriistad. See on slaidimenüüs. Kuvatakse hüpikmenüü koos lisavõimalustega.  Valige Kaitsma. See on hüpikmenüüs. See põhjustab teise hüpikmenüü ilmumise.
Valige Kaitsma. See on hüpikmenüüs. See põhjustab teise hüpikmenüü ilmumise.  kliki Avama. See on viimane hüpikmenüü. See avab tööriistade akna "Kaitse".
kliki Avama. See on viimane hüpikmenüü. See avab tööriistade akna "Kaitse".  kliki Krüpteerimine. See asub akna keskel.
kliki Krüpteerimine. See asub akna keskel.  kliki Krüptitakse parooliga. See avab krüptimisvalikute lehe.
kliki Krüptitakse parooliga. See avab krüptimisvalikute lehe.  Märkige ruut "Nõua parooli selle dokumendi avamiseks". See on jaotises "Avatud dokument". See muudab parooli tekstivälja kättesaadavaks.
Märkige ruut "Nõua parooli selle dokumendi avamiseks". See on jaotises "Avatud dokument". See muudab parooli tekstivälja kättesaadavaks.  Sisesta salasõna. Sisestage tekstiväljale "Parool dokumendi avamiseks" kasutatav parool.
Sisesta salasõna. Sisestage tekstiväljale "Parool dokumendi avamiseks" kasutatav parool.  Valige ühilduvuse tase. Klõpsake nuppu "Ühilduvus" ja seejärel Adobe Acrobati minimaalset versiooni, millega soovite faili ühilduda.
Valige ühilduvuse tase. Klõpsake nuppu "Ühilduvus" ja seejärel Adobe Acrobati minimaalset versiooni, millega soovite faili ühilduda.  Märkige väli "Dokumendi kogu sisu krüptimine". See on jaotises "Valikud". See takistab kedagi PDF-ist teatud teavet välja võtmast.
Märkige väli "Dokumendi kogu sisu krüptimine". See on jaotises "Valikud". See takistab kedagi PDF-ist teatud teavet välja võtmast.  kliki Okei lehe allosas.
kliki Okei lehe allosas. Sisestage parool uuesti, kui seda palutakse. Sisestage uuesti dokumendi parool ja seejärel klõpsake nuppu "OK". See kinnitab muudatused ja määrab PDF-ile parooli. Nüüd peate selle parooli sisestama, kui soovite PDF-i vaadata.
Sisestage parool uuesti, kui seda palutakse. Sisestage uuesti dokumendi parool ja seejärel klõpsake nuppu "OK". See kinnitab muudatused ja määrab PDF-ile parooli. Nüüd peate selle parooli sisestama, kui soovite PDF-i vaadata.
Näpunäited
- PDF-i parooli leidmisel järgige samu reegleid, mis tavaliselt kehtivad e-posti või arvuti parooli kohta. See tagab, et PDF on paremini äraarvamise eest kaitstud.
Hoiatused
- Spetsiaalse tarkvara abil on võimalik lukustatud PDF-fail avada. Isegi kui teie PDF on parooliga lukustatud, peaksite faili salvestama turvalisse privaatsesse asukohta.