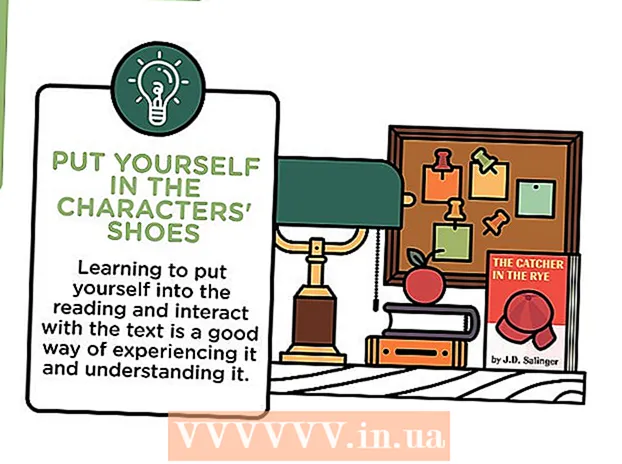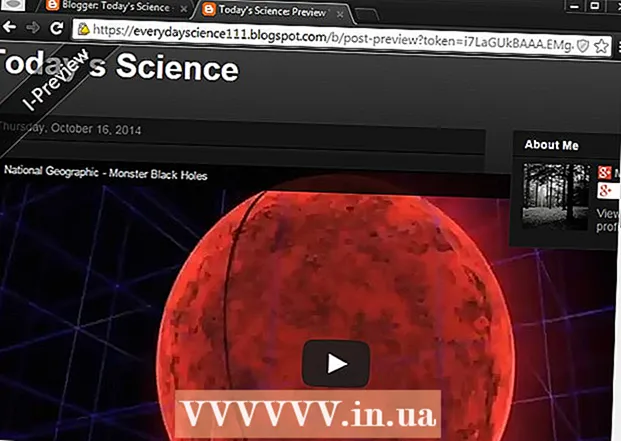Autor:
Tamara Smith
Loomise Kuupäev:
23 Jaanuar 2021
Värskenduse Kuupäev:
2 Juuli 2024
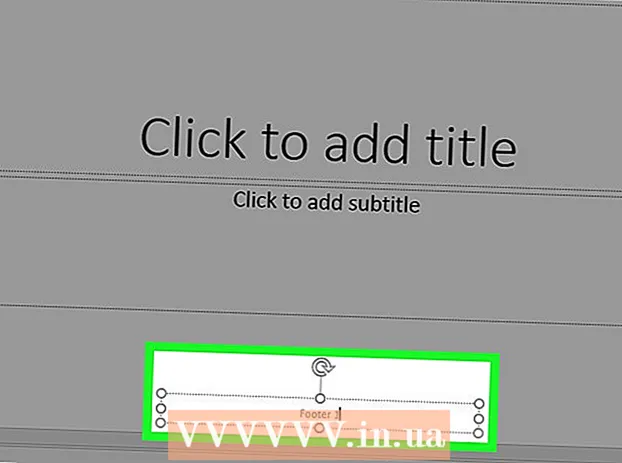
Sisu
- Astuda
- 1. meetod kolmest: kasutage slaidide päisena pilti või tekstivälja
- Meetod 2/3: lisage printimiseks kaustadesse päised ja märkused
- 3. meetod 3-st: jaluse kasutamine
- Näpunäited
Järjepideva päisega PowerPointi esitluse isikupärastamiseks peate slaidimeistri ülaossa käsitsi asetama tekstivälja või pildi. PowerPointil on sisseehitatud "päise" tööriist, kuid seda ei kuvata teie esitluse ekraaniversioonis - ainult prinditud märkmetel ja jaotusmaterjalidel. Siit saate teada, kuidas käsitsi päist luua "slaidimeistrile", et slaidiseansi ekraaniversioon näeks välja täpselt selline, nagu soovite.
Astuda
1. meetod kolmest: kasutage slaidide päisena pilti või tekstivälja
 Klõpsake nuppu "Vaade" ja seejärel nuppu "Slaidimeister". Saate lisada pildi või tekstirea iga slaidi ülaossa, lisades selle slaidimeistrile. Slaidimeister sisaldab kogu teavet, mida korratakse kogu esitluse vältel, nagu objektide taust ja vaikepositsioon ning seda saab teie esitluse loomise ajal igal ajal reguleerida.
Klõpsake nuppu "Vaade" ja seejärel nuppu "Slaidimeister". Saate lisada pildi või tekstirea iga slaidi ülaossa, lisades selle slaidimeistrile. Slaidimeister sisaldab kogu teavet, mida korratakse kogu esitluse vältel, nagu objektide taust ja vaikepositsioon ning seda saab teie esitluse loomise ajal igal ajal reguleerida. - Macis: klõpsake nuppu "Vaade", minge jaotisse "Põhivaade" ja seejärel klõpsake "Slaidimeister".
 Klõpsake "Master View" esimesel slaidil. Veendumaks, et päis või pilt on iga slaidi ülaosas, peate redigeerima esitluse esimest slaidi.
Klõpsake "Master View" esimesel slaidil. Veendumaks, et päis või pilt on iga slaidi ülaosas, peate redigeerima esitluse esimest slaidi. - Kõik slaidi muudatused mõjutavad kõiki teisi esitluse slaide.
 Sisestage tekstiväli. Teksti paigutamiseks iga slaidi ülaossa klõpsake nuppu "Lisa" ja seejärel nuppu "Tekstiväli". Kursor muutub nooleks. Klõpsake ja hoidke hiire nuppu, lohistades kursorit vasakule, et luua sisestamiseks kast. Kui olete saavutanud soovitud suuruse, vabastage hiire nupp ja sisestage päise tekstist tekst.
Sisestage tekstiväli. Teksti paigutamiseks iga slaidi ülaossa klõpsake nuppu "Lisa" ja seejärel nuppu "Tekstiväli". Kursor muutub nooleks. Klõpsake ja hoidke hiire nuppu, lohistades kursorit vasakule, et luua sisestamiseks kast. Kui olete saavutanud soovitud suuruse, vabastage hiire nupp ja sisestage päise tekstist tekst. - Valige teksti joondamiseks rühmast "Lõik" üks joondamisvalikutest (vasakul, keskel või paremal).
- Fondi värvi muutmiseks valige sisestatud tekst ja valige teine valik peamenüü tekstivormingu grupist.
 Sisestage pilt või logo. Kui teil on pilti, mida soovite kasutada päisena, klõpsake nuppu "Lisa" ja seejärel nuppu "Pilt". Valige dialoogiboksist oma pilt ja klõpsake selle sisestamiseks nuppu "Ava".
Sisestage pilt või logo. Kui teil on pilti, mida soovite kasutada päisena, klõpsake nuppu "Lisa" ja seejärel nuppu "Pilt". Valige dialoogiboksist oma pilt ja klõpsake selle sisestamiseks nuppu "Ava". - Uue pildi suuruse muutmiseks ilma kuvasuhet muutmata lohistage ühte nurka.
- Kogu pildi teisaldamiseks klõpsake sellel ja lohistage hiirt.
 Lisage WordArt. Kui soovite teatud teksti stiili muuta ja eriefekti rakendada, klõpsake nuppu "Lisa" ja seejärel "WordArt". Valige ühe stiilivaliku seast ja hakake siis kirjutama.
Lisage WordArt. Kui soovite teatud teksti stiili muuta ja eriefekti rakendada, klõpsake nuppu "Lisa" ja seejärel "WordArt". Valige ühe stiilivaliku seast ja hakake siis kirjutama. - Mõnes Maci PowerPointi versioonis lisatakse WordArt, klõpsates nuppu "Lisa", "Tekst" ja seejärel "WordArt".
- Teksti väljanägemise edasiseks peenhäälestamiseks valige sisestatud tekst ja kasutage värvi muutmiseks teksti täitmist, piirjoonte muutmiseks Tekstiraami ja efektide, näiteks varju ja servade lisamiseks tekstiefekte.
 "Vaate" režiimist väljumiseks klõpsake nuppu "Sule põhivaade". Naasete oma PowerPointi esitluse juurde tavalises redigeerimisrežiimis.
"Vaate" režiimist väljumiseks klõpsake nuppu "Sule põhivaade". Naasete oma PowerPointi esitluse juurde tavalises redigeerimisrežiimis.
Meetod 2/3: lisage printimiseks kaustadesse päised ja märkused
 Klõpsake nuppu "Kuva" ja seejärel nuppu "Märkmemall" või "Jaotuse mall". Päised kuvatakse ainult teie esitluse prinditud flaieritel või märkmetel, mitte ekraanil esitataval slaidiseansil. Märkmed ja jaotiste jaotised on piiratud tekstiga.
Klõpsake nuppu "Kuva" ja seejärel nuppu "Märkmemall" või "Jaotuse mall". Päised kuvatakse ainult teie esitluse prinditud flaieritel või märkmetel, mitte ekraanil esitataval slaidiseansil. Märkmed ja jaotiste jaotised on piiratud tekstiga. - Valige "Märkmete juht", kui soovite esitlust vaadata ja printida ühe slaidina lehe kohta, asetatuna märkmete tegemiseks mõeldud joontega tühiku kohale.
- Valige "Handout Master", kui soovite printida esitluse slaidide seeriana (ilma märkusteta) ühele lehele.
 Klõpsake nuppu "Lisa" ja seejärel "Päis ja jalus". Avaneb akna "Päis ja jalus" vahekaart Märkused ja jaotused.
Klõpsake nuppu "Lisa" ja seejärel "Päis ja jalus". Avaneb akna "Päis ja jalus" vahekaart Märkused ja jaotused.  Märkige ruut "Kuupäev ja kellaaeg" ning valige kellaaja jaoks seade. Valige kuvatüübi jaoks valik "Automaatne värskendamine" ja "Parandatud". Kui valite "Parandatud", sisestage tühjadele väljadele kuupäev.
Märkige ruut "Kuupäev ja kellaaeg" ning valige kellaaja jaoks seade. Valige kuvatüübi jaoks valik "Automaatne värskendamine" ja "Parandatud". Kui valite "Parandatud", sisestage tühjadele väljadele kuupäev.  Märkige ruut „Päis” ja tippige väljale soovitud päise tekst. Samuti võite siia lisada jaluse (see ilmub jaotusmaterjali märkuste lehtede allosas), märkides valiku „Jalus” ja sisestades soovitud teabe.
Märkige ruut „Päis” ja tippige väljale soovitud päise tekst. Samuti võite siia lisada jaluse (see ilmub jaotusmaterjali märkuste lehtede allosas), märkides valiku „Jalus” ja sisestades soovitud teabe.  Muudatuste salvestamiseks klõpsake nuppu "Rakenda kõikjal". See lisab igale prinditud lehele päise (ja jaluse, kui soovite seda lisada). Päise seadeid saate igal ajal muuta.
Muudatuste salvestamiseks klõpsake nuppu "Rakenda kõikjal". See lisab igale prinditud lehele päise (ja jaluse, kui soovite seda lisada). Päise seadeid saate igal ajal muuta.  Reguleerige päise asukohta. Lehel päise liigutamiseks hõljutage hiirekursorit ühe seda ümbritseva rea kohal, kuni ilmub neljaosaline nool. Hoidke hiire nuppu all ja lohistage päis teise asukohta.
Reguleerige päise asukohta. Lehel päise liigutamiseks hõljutage hiirekursorit ühe seda ümbritseva rea kohal, kuni ilmub neljaosaline nool. Hoidke hiire nuppu all ja lohistage päis teise asukohta. - Päise teisaldamine märkmemeistri teise kohta ei liiguta seda jaotuse lehel - kui soovite päise selle prindistiili juurde teisaldada, peate vahekaardil Vaade lülituma jaotuse põhihoidikule.
- Jaluseid saab ka nii liigutada.
 Klõpsake nuppu "Sule põhivaade". See toiming tagastab teid PowerPointi slaididele.
Klõpsake nuppu "Sule põhivaade". See toiming tagastab teid PowerPointi slaididele.  Trükige märkmiku lehelt käsileht. Kui klõpsate oma PowerPointi esitlusel nuppu Prindi, näete dialoogiboksis Prindi käsku „Prindi kõik”. Vaikimisi on see slaidideks seatud, kuid saate selle muuta olekuks „Montaažid” või „Märkmete leht”.
Trükige märkmiku lehelt käsileht. Kui klõpsate oma PowerPointi esitlusel nuppu Prindi, näete dialoogiboksis Prindi käsku „Prindi kõik”. Vaikimisi on see slaidideks seatud, kuid saate selle muuta olekuks „Montaažid” või „Märkmete leht”. - Kui valite „Jaotused“, näete võimalusi slaidide arvu muutmiseks lehel. Vaikimisi on see kuus, kuid kui soovite, et inimesed saaksid lehe sisu lugeda, valige selle asemel kaks või kolm.
- Lehe "Märkmete leht" jaoks prinditakse iga slaid oma lehele, all on mitu rida, kuhu saab märkmeid teha.
3. meetod 3-st: jaluse kasutamine
 Klõpsake nuppu "Lisa" ja seejärel "Päis ja jalus". Kui teid ei huvita, kus tekst iga kord kuvatakse, saate jalusega teksti lisada ka mis tahes slaidile. Tekst kuvatakse iga slaidi allosas, mitte ülaosas.
Klõpsake nuppu "Lisa" ja seejärel "Päis ja jalus". Kui teid ei huvita, kus tekst iga kord kuvatakse, saate jalusega teksti lisada ka mis tahes slaidile. Tekst kuvatakse iga slaidi allosas, mitte ülaosas. - PowerPoint 2003 ja varasemates versioonides klõpsake nuppu "Vaade" ja seejärel "Päis ja jalus".
- Kui soovite tõesti standardset keskset päist lehe ülaossa, kasutage selle asemel pildi- või tekstivälja.
 Pange märkeruut "Kuupäev ja kellaaeg" kõrval asuvasse märkeruutu. Kui soovite, et kuupäev ja kellaaeg kuvataks teie esitluse igal slaidil, valige see suvand.
Pange märkeruut "Kuupäev ja kellaaeg" kõrval asuvasse märkeruutu. Kui soovite, et kuupäev ja kellaaeg kuvataks teie esitluse igal slaidil, valige see suvand.  Looge igal slaidil kuvamiseks üks kuupäev. Kui soovite, et slaidi kuupäev jääks samaks olenemata esitluse kuvamise ajast, tippige kuupäev väljale "Parandatud".
Looge igal slaidil kuvamiseks üks kuupäev. Kui soovite, et slaidi kuupäev jääks samaks olenemata esitluse kuvamise ajast, tippige kuupäev väljale "Parandatud".  Märkige "Jalus" ja lisage oma tekst. Kui soovite korrata mõnda muud teksti kui kuupäeva, sisestage kasti soovitud tekst. Siia sisestatud tekst ilmub igale slaidile.
Märkige "Jalus" ja lisage oma tekst. Kui soovite korrata mõnda muud teksti kui kuupäeva, sisestage kasti soovitud tekst. Siia sisestatud tekst ilmub igale slaidile.  Muudatuste tegemiseks klõpsake nuppu "Rakenda kõikjal". See lisab iga slaidi alaossa korduva jaluse.
Muudatuste tegemiseks klõpsake nuppu "Rakenda kõikjal". See lisab iga slaidi alaossa korduva jaluse.  Lohistage jalus slaidi ülaossa. Kui soovite, et jalus kuvatakse slaidi ülaosas (nagu päis), klõpsake jaluseteksti, kuni see ümbritseb punktiiriga, ja lohistage see seejärel slaidi ülaossa.
Lohistage jalus slaidi ülaossa. Kui soovite, et jalus kuvatakse slaidi ülaosas (nagu päis), klõpsake jaluseteksti, kuni see ümbritseb punktiiriga, ja lohistage see seejärel slaidi ülaossa. - Kuid see toiming ei mõjuta teie esitluse teisi slaide. Igal slaidil peate jalust liigutama.
Näpunäited
- Koolituse raames või tunni ajal esitades PowerPointi esitlust, saate slaidid printida ka märkmevormingus. Iga lehe allservas olevad lisaread julgustavad teda märkmeid tegema.
- Saate teenuses Google Slides PowerPointi esitlusi liikvel olles redigeerida.