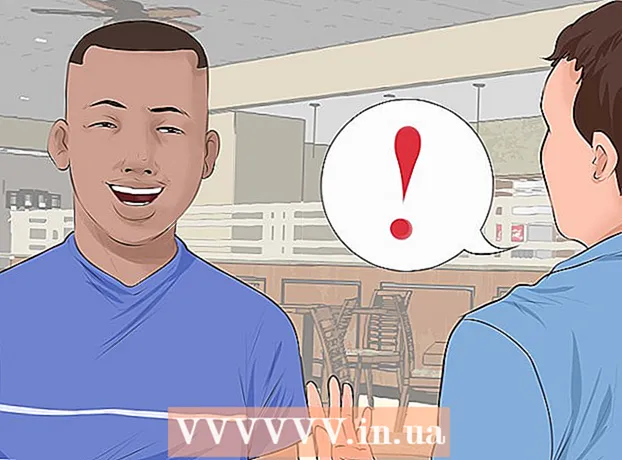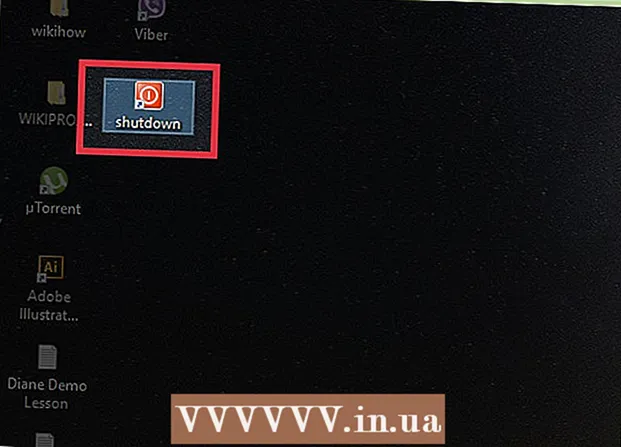Autor:
Eugene Taylor
Loomise Kuupäev:
8 August 2021
Värskenduse Kuupäev:
1 Juuli 2024

Sisu
See wikiHow õpetab teid, kuidas seadistada Microsoft Wordi dokument voldikuna printimiseks. Lihtsaim viis seda teha on dokumendi vormindamine paigutuse "Brošüür" abil või saate valida ja muuta olemasolevat malli.
Astuda
1. osa 2: brošüüri korrastamine
 Avage Microsoft Word. Mine sinna Alustamenüü (arvuti) või kaust Programmid (Mac) ja otsige sinist ikooni, milles on valge "W".
Avage Microsoft Word. Mine sinna Alustamenüü (arvuti) või kaust Programmid (Mac) ja otsige sinist ikooni, milles on valge "W". - Kui te ei soovi oma voldikut kohandada, võite alustada mõne Wordis saadaoleva brošüürimalliga. Klõpsake menüüd Fail, valige Uus, tüüp vihik vajutage otsinguribal Sisenema, valige brošüüri mall ja seejärel klõpsake nuppu Loo malli seadistamiseks.
 Klõpsake vahekaarti Paigutus. See toob teie Wordi dokumendis lehtede paigutuse jaoks mitu valikut õige prinditulemuse saamiseks.
Klõpsake vahekaarti Paigutus. See toob teie Wordi dokumendis lehtede paigutuse jaoks mitu valikut õige prinditulemuse saamiseks.  Klõpsake allanoolel aadressil Mitu lehte. See ilmub dialoogiboksi Lehe häälestus paremas alanurgas vahekaardi Paigutus all.
Klõpsake allanoolel aadressil Mitu lehte. See ilmub dialoogiboksi Lehe häälestus paremas alanurgas vahekaardi Paigutus all.  Valige Brošüür menüüs Pages. See muudab paigutuse horisontaalseks (lai) režiimiks, mille keskel on poolitus.
Valige Brošüür menüüs Pages. See muudab paigutuse horisontaalseks (lai) režiimiks, mille keskel on poolitus.  Valige oma brošüüri lehtede arv. Lehe valikud ilmuvad menüüsse.
Valige oma brošüüri lehtede arv. Lehe valikud ilmuvad menüüsse. - Pange tähele, et kui valite kogu teksti printimiseks liiga väikese leheküljenumbri, peate valiku muutma väärtuseks Kõik kogu sisu arvutiekraanil nähtavaks muutmiseks.
 Reguleerige renn. Menüü "Renn", mis asub akna vasakus ülanurgas, määrab brošüüri kokkuvoldimiseks vaba ruumi hulga. Kui suurendate või vähendate vihmaveerenni, värskendatakse allosas olevat eelvaate pilti tulemuste kuvamiseks.
Reguleerige renn. Menüü "Renn", mis asub akna vasakus ülanurgas, määrab brošüüri kokkuvoldimiseks vaba ruumi hulga. Kui suurendate või vähendate vihmaveerenni, värskendatakse allosas olevat eelvaate pilti tulemuste kuvamiseks.  kliki Okei muudatuste salvestamiseks. See nupp asub akna allosas.
kliki Okei muudatuste salvestamiseks. See nupp asub akna allosas.  Lisage oma voldikusse sisu. Nüüd, kui teie dokument on vormindatud brošüürina, saate lisada oma teksti, pildid ja kohandatud vormingu.
Lisage oma voldikusse sisu. Nüüd, kui teie dokument on vormindatud brošüürina, saate lisada oma teksti, pildid ja kohandatud vormingu. - Kui te pole Microsoft Wordiga tuttav, lugege artiklit "Wordi dokumendi vormindamine", et teada saada, kuidas oma teksti muuta, pilte lisada ja sisu oma äranägemise järgi paigutada.
- Kui kasutate malli, vaadake jaotist "Mallide kasutamine Wordis", et teada saada, kuidas eelvormindatud sisu kohandada. Tavaliselt soovite näideteavet põhimõtteliselt redigeerida.
 Salvestage oma brošüür. Tehke seda järgmiselt:
Salvestage oma brošüür. Tehke seda järgmiselt: - Klõpsake menüüd Fail vasakus ülanurgas.
- Valige Salvesta kui.
- Valige salvestuskoht.
- Kui soovite selle faili salvestada mallina, mida saate tulevaste projektide jaoks muuta, valige suvand Mall rippmenüüst "Salvesta tüübina" või "Vorming". Vastasel juhul hoidke lihtsalt vaikeseade (.docx) valitud.
- Pange failile nimi ja klõpsake nuppu Salvesta.
2. osa 2: Brošüüri printimine
 Klõpsake vahekaarti Paigutus. See kuvab valikud, kuidas konfigureerida, kuidas teie brošüür printimisel välja näeb.
Klõpsake vahekaarti Paigutus. See kuvab valikud, kuidas konfigureerida, kuidas teie brošüür printimisel välja näeb.  Klõpsake menüüd Äärised. Selle leiate umbes Wordi vasakus ülanurgas. Ilmub mitu võimalust.
Klõpsake menüüd Äärised. Selle leiate umbes Wordi vasakus ülanurgas. Ilmub mitu võimalust.  Valige Kitsas menüüst. Oma veerised saate määrata mis tahes suuruseks, kuid Kitsassuvand tagab, et teie teksti ja piltide suurust ei vähendata liiga palju.
Valige Kitsas menüüst. Oma veerised saate määrata mis tahes suuruseks, kuid Kitsassuvand tagab, et teie teksti ja piltide suurust ei vähendata liiga palju.  Eemaldage täiendav tühimik ja muud vormindamisprobleemid. Eriti tühja ruumi saab eemaldada sidekriipsude abil või sõnade vahelist ruumi reguleerides. Skannige dokument läbi, veendumaks, et teie tekst näeb välja nagu soovite, ja parandage avastatud puudused.
Eemaldage täiendav tühimik ja muud vormindamisprobleemid. Eriti tühja ruumi saab eemaldada sidekriipsude abil või sõnade vahelist ruumi reguleerides. Skannige dokument läbi, veendumaks, et teie tekst näeb välja nagu soovite, ja parandage avastatud puudused.  Klõpsake menüüd Fail. Selle valiku leiate vasakust ülanurgast.
Klõpsake menüüd Fail. Selle valiku leiate vasakust ülanurgast.  kliki Prindi. See asub ekraani vasakus servas asuvas menüüs. Kuvatakse teie brošüüri trükise eelvaade.
kliki Prindi. See asub ekraani vasakus servas asuvas menüüs. Kuvatakse teie brošüüri trükise eelvaade.  Pange oma voldik mõlemale küljele printimiseks. Kui teie printer lubab seda suvandit, valige suvand Kahepoolne printimine rippmenüüs „Lehed”. Valige kindlasti variant "Pöörake lehti mööda lühemat serva", et tagakülg ei muutuks vastupidiseks.
Pange oma voldik mõlemale küljele printimiseks. Kui teie printer lubab seda suvandit, valige suvand Kahepoolne printimine rippmenüüs „Lehed”. Valige kindlasti variant "Pöörake lehti mööda lühemat serva", et tagakülg ei muutuks vastupidiseks. - Kui teie printer ei toeta automaatset kahepoolset printimist (mõlemad pooled), valige Käsitsi kahepoolne printimine.
 Valige paberi formaat. Standardne paberiformaat on A4, see on printerilehe standardleht. Kui kasutate erinevat paberiformaati, valige selle paberi suurus.
Valige paberi formaat. Standardne paberiformaat on A4, see on printerilehe standardleht. Kui kasutate erinevat paberiformaati, valige selle paberi suurus.  Vaadake näidet. Parempoolsel paanil kuvatakse printimise eelvaade. Brošüüri sirvimiseks ja hea välja nägemiseks võite kasutada paneeli allosas olevaid nooli.
Vaadake näidet. Parempoolsel paanil kuvatakse printimise eelvaade. Brošüüri sirvimiseks ja hea välja nägemiseks võite kasutada paneeli allosas olevaid nooli.  kliki Prindi. Need nupud asuvad akna ülaosa lähedal. Brošüüri prinditöö saadetakse printerile.
kliki Prindi. Need nupud asuvad akna ülaosa lähedal. Brošüüri prinditöö saadetakse printerile.