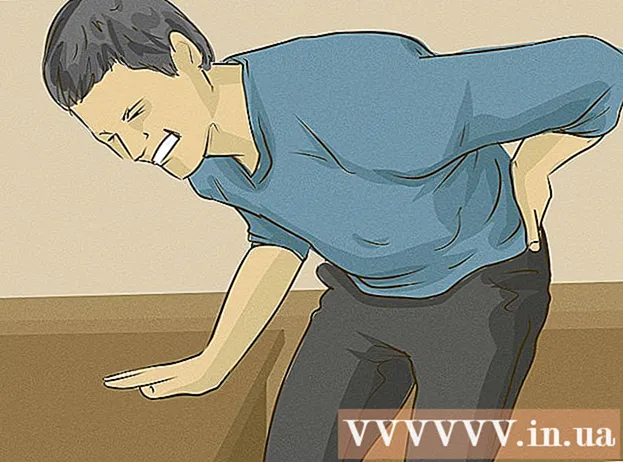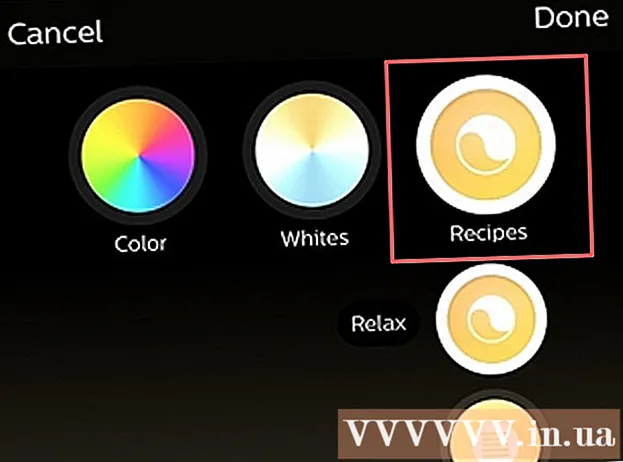Autor:
Charles Brown
Loomise Kuupäev:
3 Veebruar 2021
Värskenduse Kuupäev:
1 Juuli 2024

Sisu
- Astuda
- 1. meetod 5-st: ekraani ühendamine
- 2. meetod 5-st: Windowsi kuva tuvastamine
- 3. meetod 5-st: kuva tuvastamine MacOS-is
- 4. meetod 5-st: reguleerige Windowsi kuvasätteid
- Meetod 5/5: kohandage Maci kuvasätteid
- Näpunäited
- Hoiatused
See wikiHow õpetab, kuidas ühendada väline ekraan oma Windowsi sülearvuti või MacBookiga. Enamik kaasaegseid sülearvuteid tunneb väliselt ühendatud ekraani koheselt ära, seega seisneb protsess suures osas kaabli valimisest sülearvuti kuvariga ühendamiseks.
Astuda
1. meetod 5-st: ekraani ühendamine
 Kontrollige, millised videoväljundid teie sülearvutil on. Enamiku sülearvutite tagaküljel on üks video väljund, kuigi mõnel sülearvutil on ühendus küljel. Teie sülearvutil võivad olla mõned levinumad ühendused:
Kontrollige, millised videoväljundid teie sülearvutil on. Enamiku sülearvutite tagaküljel on üks video väljund, kuigi mõnel sülearvutil on ühendus küljel. Teie sülearvutil võivad olla mõned levinumad ühendused: - Windows:
- HDMI - Sellel ühendusel on kuus külge, see on umbes kaks tolli lai ja kitsenev. Enamikul Windowsi sülearvutitel on selline ühendus.
- DisplayPort - Sarnaselt HDMI-le, kuid pistiku üks nurk on kitsam, samas kui teine külg on 90-kraadise nurga all.
- VGA või DVI - VGA-pistik on värviline ja sellel on 15 auku, samas kui DVI-pistik on tavaliselt valge või must, sellel on 24 auku ja mõlemal küljel on ava. Eriti vanadel arvutitel on need ühendused.
- Mac:
- Äike 3 (ka USB-C nn) - ovaalne pesa kõige kaasaegsemate MacBookide küljel.
- HDMI - Kuusnurkne kitsenev ühendus, mis mõnel MacBookil on.
- Mini DisplayPort - Kuusnurkne pistikupesa, mis leiti aastatel 2008–2016 toodetud Mac-arvutitest.
- Windows:
 Tehke kindlaks, milline videosisend teie ekraanil on. Arvutimonitoridel on tavaliselt üks ühendus, teleriekraanidel aga mitu ühendust. Enamikul monitoridest on HDMI- või DisplayPort-ühendus. Vanematel arvutimonitoridel on tõenäoliselt VGA või DVI-ühendus.
Tehke kindlaks, milline videosisend teie ekraanil on. Arvutimonitoridel on tavaliselt üks ühendus, teleriekraanidel aga mitu ühendust. Enamikul monitoridest on HDMI- või DisplayPort-ühendus. Vanematel arvutimonitoridel on tõenäoliselt VGA või DVI-ühendus.  Ühendage kaabel sülearvuti video väljundiga. Ühendage videokaabli otsas olev pistik sülearvuti õigesse pistikusse.
Ühendage kaabel sülearvuti video väljundiga. Ühendage videokaabli otsas olev pistik sülearvuti õigesse pistikusse.  Ühendage kaabli teine ots ekraaniga. Ühendage videokaabli teine ots ekraanil õige kujuga pistikupessa.
Ühendage kaabli teine ots ekraaniga. Ühendage videokaabli teine ots ekraanil õige kujuga pistikupessa. - Kui teie ekraanil on erinev videoühendus kui sülearvutil, vajate ekraani ühendamiseks sülearvutiga adapterkaablit. Mõned adapterid on spetsiaalselt ette nähtud kahte tüüpi kaablite ühendamiseks. VGA-HDMI-adapteri saab ühelt poolt ühendada VGA-kaabli ja teiselt poolt HDMI-kaabliga. Tavalised adapterkaablid sisaldavad:
- HDMI DisplayPorti
- DisplayPort (või Mini DisplayPort) HDMI-le
- Mini DisplayPort - DisplayPort
- USB-C - HDMI (või DisplayPort)
- VGA-st HDMI-ni
- DVI - HDMI
- Kui teie ekraanil on erinev videoühendus kui sülearvutil, vajate ekraani ühendamiseks sülearvutiga adapterkaablit. Mõned adapterid on spetsiaalselt ette nähtud kahte tüüpi kaablite ühendamiseks. VGA-HDMI-adapteri saab ühelt poolt ühendada VGA-kaabli ja teiselt poolt HDMI-kaabliga. Tavalised adapterkaablid sisaldavad:
 Ühendage monitor ja lülitage see sisse. Ühendage ekraan pistikupesaga või toitepistikuga ja vajutage seejärel Seeslüliti
Ühendage monitor ja lülitage see sisse. Ühendage ekraan pistikupesaga või toitepistikuga ja vajutage seejärel Seeslüliti Valige monitorilt õige videoallikas. Kui kasutate mitme ühendusega ekraani või televiisorit, peate valima ühenduse, mida kasutasite sülearvuti ekraaniga ühendamiseks. Videoallika valimiseks vajutage ekraanil või kaugjuhtimispuldil nuppu "Sisend", "Allikas" või "Video valik".
Valige monitorilt õige videoallikas. Kui kasutate mitme ühendusega ekraani või televiisorit, peate valima ühenduse, mida kasutasite sülearvuti ekraaniga ühendamiseks. Videoallika valimiseks vajutage ekraanil või kaugjuhtimispuldil nuppu "Sisend", "Allikas" või "Video valik".  Oodake, kuni ekraanile ilmub sülearvuti ekraani sisu. Kui näete ekraanil oma sülearvuti ekraani sisu (töölaud ja ikoonid või midagi muud), saate jätkata sülearvuti ekraani sätete kohandamist.
Oodake, kuni ekraanile ilmub sülearvuti ekraani sisu. Kui näete ekraanil oma sülearvuti ekraani sisu (töölaud ja ikoonid või midagi muud), saate jätkata sülearvuti ekraani sätete kohandamist. - Kui kasutate VGA-ühendust või sinist kolme augureaga ühendust, peate võib-olla ekraane vahetama. Selleks saate vajutada klaviatuuri funktsiooniklahvi.
- Kui teie sülearvuti sisu ei ilmu ekraanile, minge 2. meetodi abil Windowsi kuva tuvastamiseks või 3. meetodi juurde Maci kuva tuvastamiseks.
2. meetod 5-st: Windowsi kuva tuvastamine
 Klõpsake menüüd Start
Klõpsake menüüd Start  Klõpsake ikooni Seaded
Klõpsake ikooni Seaded  kliki Süsteem. See on menüüs Seaded esimene valik. Valikul on ikoon, mis sarnaneb sülearvutiga.
kliki Süsteem. See on menüüs Seaded esimene valik. Valikul on ikoon, mis sarnaneb sülearvutiga.  kliki Kuva. See on vasakpoolses menüüs esimene valik. Sellel klõpsates avaneb menüü Kuva.
kliki Kuva. See on vasakpoolses menüüs esimene valik. Sellel klõpsates avaneb menüü Kuva.  Kerige alla ja klõpsake nuppu Tuvastama. See on hall nupp ekraani allservas pealkirja "Mitme kuvari" all. Sellel klõpsates tuvastab Windows teie kuvarid.
Kerige alla ja klõpsake nuppu Tuvastama. See on hall nupp ekraani allservas pealkirja "Mitme kuvari" all. Sellel klõpsates tuvastab Windows teie kuvarid.
3. meetod 5-st: kuva tuvastamine MacOS-is
 Klõpsake Apple'i ikoonil
Klõpsake Apple'i ikoonil  kliki Süsteemi eelistused .... See on rippmenüü teine valik. Sellel klõpsates avaneb aken Süsteemi eelistused.
kliki Süsteemi eelistused .... See on rippmenüü teine valik. Sellel klõpsates avaneb aken Süsteemi eelistused.  kliki Kuvab. Ikoon sarnaneb ekraaniga. Sellel klõpsates avaneb aken Kuvad.
kliki Kuvab. Ikoon sarnaneb ekraaniga. Sellel klõpsates avaneb aken Kuvad.  Vajutage ⌥ variant ja hoidke nuppu all. Kui vajutate valikuklahvi, kuvatakse aknas Kuva kuvatakse nupp tekstiga "Tuvasta kuvad".
Vajutage ⌥ variant ja hoidke nuppu all. Kui vajutate valikuklahvi, kuvatakse aknas Kuva kuvatakse nupp tekstiga "Tuvasta kuvad".  kliki Tuvasta ekraanid. See nupp ilmub akna paremas alanurgas, kui vajutate valikuklahvi. MacO-d tuvastavad nüüd teie ekraanid.
kliki Tuvasta ekraanid. See nupp ilmub akna paremas alanurgas, kui vajutate valikuklahvi. MacO-d tuvastavad nüüd teie ekraanid.
4. meetod 5-st: reguleerige Windowsi kuvasätteid
 Avage Start
Avage Start  Avage seaded
Avage seaded  kliki Süsteem. See on arvutikujuline ikoon seadete aknas.
kliki Süsteem. See on arvutikujuline ikoon seadete aknas.  Klõpsake vahekaarti Kuva. Selle valiku leiate akna Süsteem vasakult küljelt.
Klõpsake vahekaarti Kuva. Selle valiku leiate akna Süsteem vasakult küljelt.  Kerige alla jaotiseni „Mitu kuvamist”. Selle leiate peaaegu lehe alt.
Kerige alla jaotiseni „Mitu kuvamist”. Selle leiate peaaegu lehe alt.  Klõpsake jaotises „Mitu kuvarit” rippmenüüd. See avab rippmenüü.
Klõpsake jaotises „Mitu kuvarit” rippmenüüd. See avab rippmenüü.  Valige kuvamisvalik. Valige rippmenüüst üks järgmistest valikutest.
Valige kuvamisvalik. Valige rippmenüüst üks järgmistest valikutest. - Kopeerige need kuvad - Mõlemal ekraanil on täpselt sama sisu.
- Laiendage neid kuvasid - kasutab ekraani sülearvuti ekraani laiendusena. Kui valite selle valiku ja liigutate sülearvuti hiirt sülearvuti ekraanil täielikult paremale, kaob see ekraanilt ja kuvatakse ekraanil.
- Kuva ainult 1 - Kuva sülearvuti sisu ainult sülearvuti ekraanil. See lülitab ekraani välja.
- Kuva ainult 2 - Kuva ekraanil ainult sülearvuti sisu. See lülitab teie sülearvuti ekraani välja.
Meetod 5/5: kohandage Maci kuvasätteid
 Avage Apple'i menüü
Avage Apple'i menüü  kliki Süsteemi eelistused .... See on peaaegu rippmenüü ülaosas. Sellel klõpsates avaneb aken Süsteemi eelistused.
kliki Süsteemi eelistused .... See on peaaegu rippmenüü ülaosas. Sellel klõpsates avaneb aken Süsteemi eelistused.  kliki Kuvab. See kuvarikujuline ikoon asub akna Süsteemieelistused keskel.
kliki Kuvab. See kuvarikujuline ikoon asub akna Süsteemieelistused keskel.  Klõpsake vahekaarti Kuva. Selle leiate akna vasakus ülanurgas.
Klõpsake vahekaarti Kuva. Selle leiate akna vasakus ülanurgas.  Muutke ekraani eraldusvõimet. Märkige ruut „Scaled” ja klõpsake seejärel eraldusvõimalust.
Muutke ekraani eraldusvõimet. Märkige ruut „Scaled” ja klõpsake seejärel eraldusvõimalust. - Te ei saa valida eraldusvõimet, mis oleks suurem kui ekraani sisseehitatud eraldusvõime (näiteks 4000 pikslit).
 Reguleerige ekraani suurust. Klõpsake lehe allosas asuvat liugurit "Alamskannimine" ja lohistage seda vasakule, et kuvada ekraanil rohkem Maci ekraani. Ekraani suumimiseks lohistage liugurit paremale.
Reguleerige ekraani suurust. Klõpsake lehe allosas asuvat liugurit "Alamskannimine" ja lohistage seda vasakule, et kuvada ekraanil rohkem Maci ekraani. Ekraani suumimiseks lohistage liugurit paremale. - Nii saate tagada, et teie sülearvuti ekraani sisu sobib ekraanile korralikult, kui sisu kuvatakse ekraanil liiga suur või liiga väike.
 Vajadusel laiendage oma Maci ekraani. Kui soovite ekraani kasutada oma sülearvuti ekraani laiendina (st Maci ekraanil paremal asuva ruumina), klõpsake vahekaarti Edetabel tühjendage akna ülaosas ja korraldusakna all märkeruut "Luba video peegeldamine".
Vajadusel laiendage oma Maci ekraani. Kui soovite ekraani kasutada oma sülearvuti ekraani laiendina (st Maci ekraanil paremal asuva ruumina), klõpsake vahekaarti Edetabel tühjendage akna ülaosas ja korraldusakna all märkeruut "Luba video peegeldamine". - Siin saate muuta ka menüüriba asukohta, klõpsates ühe sinise ekraani ülaosas valget ristkülikut ja lohistades seda vasakule või paremale.
Näpunäited
- DisplayPort, HDMI ja USB-C toetavad kõik heli, mis tähendab, et ühte neist ühendustest kasutades peaks heli teie ekraani kõlaritest välja tulema.
- Kui kasutate vanemat videokaablit, ei pruugi teie teleris heli olla. Heli saate esitada sülearvuti välise kõlarite ja kõrvaklappide pesa abil. Ühendage 3,5 mm lisakaabel kõrvaklappide pesaga. Vajadusel kasutage kõlarite ühendamiseks adapterit.
- Saate oma arvuti draivereid värskendada, nii et teie sülearvuti tuvastaks ekraani kiiremini ja kuvaks sisu paremini.
Hoiatused
- Kui ekraanil ei kuvata teie sülearvuti sisu, võib teil olla kaabel katki. Proovige ühendada ekraan mõne muu kaabliga või kasutage võimaluse korral muud ühendust.