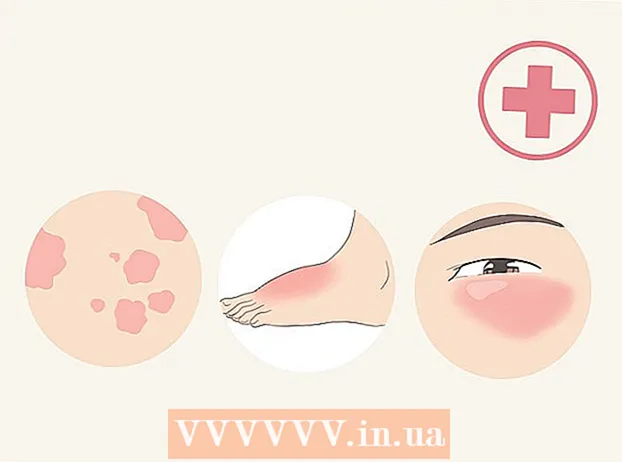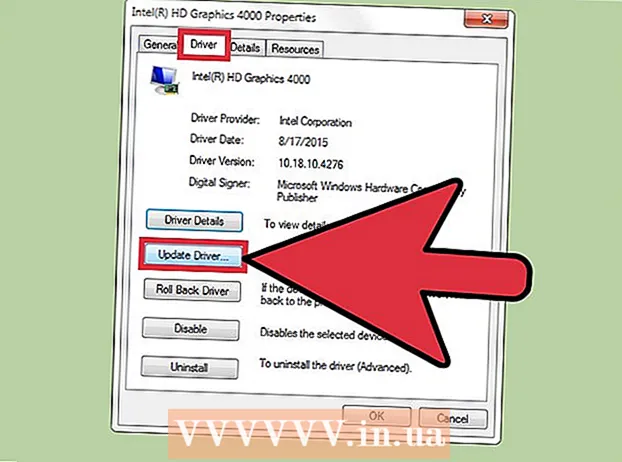Autor:
Judy Howell
Loomise Kuupäev:
4 Juuli 2021
Värskenduse Kuupäev:
1 Juuli 2024

Sisu
- Astuda
- 1. meetod 2-st: pildi suuruse muutmine eelvaate abil
- 2. meetod 2-st: pildi kärpimine eelvaate abil
Pildi suuruse muutmine Macis on hõlpsasti eelvaate abil, mis on vaikimisi installitud OS X igasse versiooni. Eelvaade võimaldab teil pilte kärpida ja suurust muuta ilma muud tarkvara installimata. Selles artiklis näitame teile eelvaate mitut kasutust: kuidas kontrollida oma fotode suurust, kuidas eemaldada soovimatuid alasid ja kuidas reguleerida piltide eraldusvõimet.
Astuda
1. meetod 2-st: pildi suuruse muutmine eelvaate abil
 Liikuge pildi juurde, mille suurust soovite muuta. Selle meetodi korral muudame kogu pildi suurust. Kui soovite osa fotost kärpida, minge järgmise jaotise juurde.
Liikuge pildi juurde, mille suurust soovite muuta. Selle meetodi korral muudame kogu pildi suurust. Kui soovite osa fotost kärpida, minge järgmise jaotise juurde. - Pildi nime või sildi otsimiseks avage Finder ja klõpsake menüüribal suurendusklaasil. Sisestage ribale otsingukriteeriumid ja vajutage ⏎ Tagasi tulemuste nägemiseks.
 Lohistage pilt dokis või Finderis ikooni Eelvaade. See avab pildi eelvaate abil.
Lohistage pilt dokis või Finderis ikooni Eelvaade. See avab pildi eelvaate abil. - Samuti saate pildil paremklõpsata ja valida "Ava koos", seejärel "Eelvaade".
 Markerinuppude nähtavaks tegemiseks klõpsake nuppu Muuda. Nüüd ilmub pildi kohale uus nuppudega riba.
Markerinuppude nähtavaks tegemiseks klõpsake nuppu Muuda. Nüüd ilmub pildi kohale uus nuppudega riba.  Klõpsake menüüd "Tööriistad" ja valige "Muuda suurust".
Klõpsake menüüd "Tööriistad" ja valige "Muuda suurust". Muutke eraldusvõimet. Eraldusvõime on näidatud pikslites tolli kohta (rippmenüüs saate lülituda ka pikslitele cm kohta). Eraldusvõimet saate suurendada, kui kavatsete oma pilti printida või kui soovite säilitada võimalikult palju kvaliteeti.
Muutke eraldusvõimet. Eraldusvõime on näidatud pikslites tolli kohta (rippmenüüs saate lülituda ka pikslitele cm kohta). Eraldusvõimet saate suurendada, kui kavatsete oma pilti printida või kui soovite säilitada võimalikult palju kvaliteeti. - Kui soovite pilti kasutada sellise rakenduse jaoks nagu Facebook, võite jätta vaikeresolutsiooniks 72. Kui vähendate eraldusvõimet, on faili suurus väiksem.
- Kui soovite pilti kvaliteetselt printida, näiteks reklaamide või muude ärisuhtluse vormide jaoks, saate eraldusvõimeks seada vähemalt 600. Märkus: see suurendab oluliselt faili suurust.
- Läikiva foto jaoks piisab 300-st. Faili suurus on palju suurem kui tavaline 72 pikslit tolli kohta, kuid lõplik kvaliteet on palju parem.
 Sisestage soovitud laius ja kõrgus vastavatesse lahtritesse. Mida suurem on laius ja kõrgus, seda suurem on faili suurus.
Sisestage soovitud laius ja kõrgus vastavatesse lahtritesse. Mida suurem on laius ja kõrgus, seda suurem on faili suurus. - Pildist parema ettekujutuse saamiseks võib olla kasulik seadme vahetamine. Näiteks saate muuta ühiku millimeetriteks (mm). Ühikute muutmiseks klõpsake laiuse ja kõrguse kastidest paremal asuvat rippmenüüd.
- Saate määrata ka suuruse protsendina praegusest suurusest. Klõpsake samas rippmenüüs nuppu "%" ja sisestage soovitud protsendid lahtritesse "Laius" ja "Kõrgus".
 Pildi moonutamise vältimiseks märkige valik "Suurenda / vähenda proportsionaalselt". See on valikuline, kuid see valik reguleerib kõrgust automaatselt proportsionaalselt, kui kõrgust muudate. Nii jäävad pildi algsed proportsioonid alati puutumatuks.
Pildi moonutamise vältimiseks märkige valik "Suurenda / vähenda proportsionaalselt". See on valikuline, kuid see valik reguleerib kõrgust automaatselt proportsionaalselt, kui kõrgust muudate. Nii jäävad pildi algsed proportsioonid alati puutumatuks.  Pildi uue suuruse vaatamiseks klõpsake nuppu OK. Kui te pole rahul, vajutage ⌘ Cmd+Z toimingu tagasivõtmiseks.
Pildi uue suuruse vaatamiseks klõpsake nuppu OK. Kui te pole rahul, vajutage ⌘ Cmd+Z toimingu tagasivõtmiseks.  Vajutage ⌘ käsk+S. muudatuste salvestamiseks. Kui olete suuruse muutmise lõpetanud, saate oma töö salvestada.
Vajutage ⌘ käsk+S. muudatuste salvestamiseks. Kui olete suuruse muutmise lõpetanud, saate oma töö salvestada. - Kui soovite redigeeritud pildi uue nime alla salvestada, klõpsake nuppu "Arhiiv", seejärel nuppu "Salvesta nimega" ja sisestage uus nimi.
- Pärast salvestamist, kui leiate, et tegite vea, klõpsake menüüs "Fail" nuppu "Eelmised versioonid" ja seejärel nuppu "Sirvi kõiki versioone". Valige üks taastatava pildi versioonidest.
2. meetod 2-st: pildi kärpimine eelvaate abil
 Markerinuppude nähtavaks tegemiseks klõpsake nuppu Muuda.
Markerinuppude nähtavaks tegemiseks klõpsake nuppu Muuda. Klõpsake tööriistaribal punktiiriga ristkülikut ja seejärel valige "Ristkülikukujuline valik".
Klõpsake tööriistaribal punktiiriga ristkülikut ja seejärel valige "Ristkülikukujuline valik". Lohistage ristkülik pildi kohal, kuni olete visandanud ala, mida soovite säilitada. Kui vabastate hiirenupu, näete punktiirist ristkülikut, mis kuvatakse osa pildist.
Lohistage ristkülik pildi kohal, kuni olete visandanud ala, mida soovite säilitada. Kui vabastate hiirenupu, näete punktiirist ristkülikut, mis kuvatakse osa pildist.  Klõpsake nuppu Kärbi. Nüüd eemaldatakse valitud ristkülikust väljapoole jäävad osad.
Klõpsake nuppu Kärbi. Nüüd eemaldatakse valitud ristkülikust väljapoole jäävad osad. - Saate kärbitud osa uuesti kärpida, täpselt nagu iga teise pildi puhul.
- Kui te ei soovi muudatusi salvestada, vajutage ⌘ Cmd+Z selle tagasivõtmiseks.
 Vajutage⌘ Cmd+S. faili salvestamiseks.
Vajutage⌘ Cmd+S. faili salvestamiseks.- Kui soovite redigeeritud pildi uue nime alla salvestada, klõpsake nuppu "Arhiiv", seejärel nuppu "Salvesta nimega" ja sisestage uus nimi.
- Pärast salvestamist, kui leiate, et tegite vea, klõpsake menüüs "Fail" nuppu "Eelmised versioonid" ja seejärel nuppu "Sirvi kõiki versioone". Valige üks taastatava pildi versioonidest.