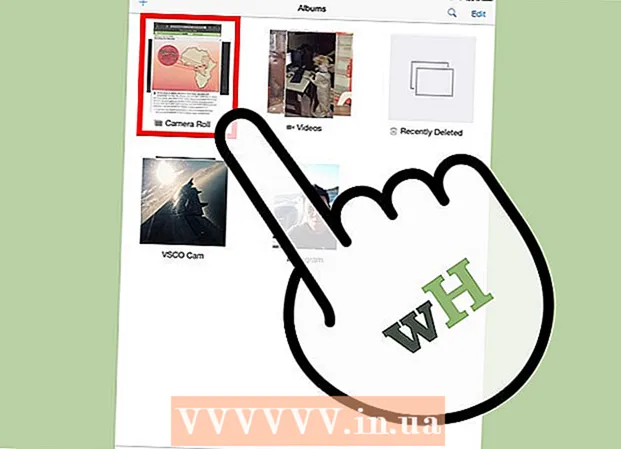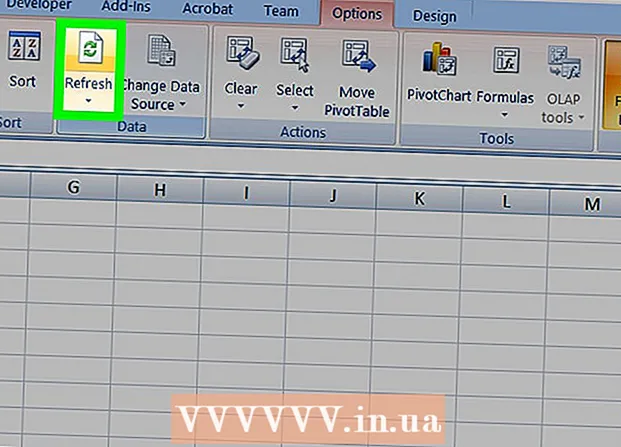Autor:
John Pratt
Loomise Kuupäev:
17 Veebruar 2021
Värskenduse Kuupäev:
1 Juuli 2024
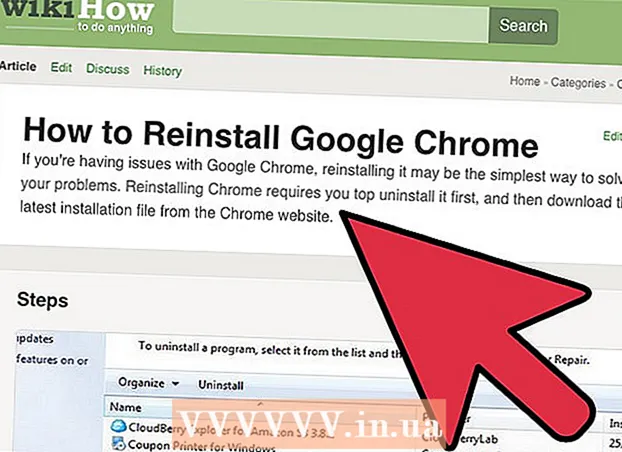
Sisu
- Astuda
- Meetod 1/4: koos järjehoidjate halduriga
- 2. meetod 4-st: korraldage järjehoidjad kaustadesse
- 3. meetod 4-st: mobiilsete järjehoidjate korrastamine
- 4. meetod 4-st: tõrkeotsing
- Näpunäited
Veebilehtede salvestamiseks saate kasutada järjehoidjaid. Need on väga kasulikud, kui teate, kust neid leida. Kuid paljud Interneti-kasutajad teavad, et kui loote sageli järjehoidjaid ja siis need unustate, ei näe te mõne aja pärast puude jaoks metsa. Google Chrome'il on võimalus oma järjehoidjate korrastamine lihtsustada, kuid selle süvenemine võtab siiski natuke aega.
Astuda
Meetod 1/4: koos järjehoidjate halduriga
 Järjehoidjate halduri abil saate kõiki oma järjehoidjaid koos vaadata. See on kõige lihtsam viis järjehoidjate ja kaustade korrastamiseks, ilma et peaksite kogu aeg menüüde ja tööriistaribade vahel vahetama. Järjehoidjate haldur võimaldab teil korraldada oma järjehoidjaid, luua ja korraldada kaustu, muuta järjehoidjaid ja otsida kõiki linke.
Järjehoidjate halduri abil saate kõiki oma järjehoidjaid koos vaadata. See on kõige lihtsam viis järjehoidjate ja kaustade korrastamiseks, ilma et peaksite kogu aeg menüüde ja tööriistaribade vahel vahetama. Järjehoidjate haldur võimaldab teil korraldada oma järjehoidjaid, luua ja korraldada kaustu, muuta järjehoidjaid ja otsida kõiki linke. - Veenduge, et teil oleks järjehoidjate halduri uusim versioon, minnes jaotisse „Teave Google Chrome'i kohta” (URL: chrome: // chrome /). Kui teil pole veel uusimat versiooni, värskendab Chrome ennast sellel lehel automaatselt.
 Klõpsake Chrome'i paremas ülanurgas kolmel vertikaalsel punktil. Siin saate oma seadeid Chrome'is kohandada. Nüüd näete väikest valget menüüd, mille ülaosas on "Uus vaheleht".
Klõpsake Chrome'i paremas ülanurgas kolmel vertikaalsel punktil. Siin saate oma seadeid Chrome'is kohandada. Nüüd näete väikest valget menüüd, mille ülaosas on "Uus vaheleht". - See ikoon asendab "hamburgeriikooni" - kolme üksteise kohal asuvat kriipsu.
 Klõpsake nuppu "Järjehoidjad>". Nüüd kuvatakse teile uus menüü, mille ülaosas on mitu valikut ja allpool teie järjehoidjad. Siin saate vaadata oma järjehoidjaid ja teha lihtsa puhastuse.
Klõpsake nuppu "Järjehoidjad>". Nüüd kuvatakse teile uus menüü, mille ülaosas on mitu valikut ja allpool teie järjehoidjad. Siin saate vaadata oma järjehoidjaid ja teha lihtsa puhastuse. - Järjehoidjana avatud lehe lisamiseks klõpsake nuppu "Määra selle lehe järjehoidja". Valikuga "Lisa avatud lehe järjehoidja" saate luua kõigi avatud vahelehtede järjehoidjad.
- Otsinguriba all oleva käepärase järjehoidjariba lubamiseks klõpsake nuppu "Kuva järjehoidjariba".
- Lohistage järjehoidjad, et neid ümber korraldada või kaustadesse paigutada.
- Järjehoidja muutmiseks, ümbernimetamiseks, kopeerimiseks või kleepimiseks paremklõpsake lingil.
 Järjehoidjate täieliku kontrolli saamiseks valige „Järjehoidjate haldur”. Nüüd avate lehe, kus saate hõlpsalt oma järjehoidjaid muuta. Teie järjehoidjad on loetletud lehe keskel ja kaustad vasakul. Järjehoidja saate avada sellel topeltklõpsates ja kaustale klõpsates näete selles kaustas olevaid järjehoidjaid.
Järjehoidjate täieliku kontrolli saamiseks valige „Järjehoidjate haldur”. Nüüd avate lehe, kus saate hõlpsalt oma järjehoidjaid muuta. Teie järjehoidjad on loetletud lehe keskel ja kaustad vasakul. Järjehoidja saate avada sellel topeltklõpsates ja kaustale klõpsates näete selles kaustas olevaid järjehoidjaid.  Pange tähele, et Chrome jagab kõik teie järjehoidjad automaatselt kahte või kolme kausta. Vaadake akna vasakus servas olevaid kaustu. Tõenäoliselt näete seal mõnda varjatud kausta. Need on kaustad, mis asuvad teistes kaustades. Kõik need kaustad on korraldatud kolme põhikausta. Kõik teie järjehoidjad peaks ühes neist suurematest kataloogidest on:
Pange tähele, et Chrome jagab kõik teie järjehoidjad automaatselt kahte või kolme kausta. Vaadake akna vasakus servas olevaid kaustu. Tõenäoliselt näete seal mõnda varjatud kausta. Need on kaustad, mis asuvad teistes kaustades. Kõik need kaustad on korraldatud kolme põhikausta. Kõik teie järjehoidjad peaks ühes neist suurematest kataloogidest on: - Järjehoidjariba: See on reserveeritud teie kõige sagedamini kasutatavatele järjehoidjatele. Kõik selle kausta järjehoidjad kuvatakse ka Chrome'i ülaosas asuvas ribas.
- Muud järjehoidjad: See on järjehoidjate kogu, mida pole teie järjehoidjaribal.
- Mobiilsed järjehoidjad: Siin asuvad kõik teie Chrome'i mobiilirakenduse järjehoidjad, kui teie Google'i konto on ühendatud telefoni ja arvutiga.
 Lohistage järjehoidja või kaust selle teisaldamiseks. Sellel lehel on järjehoidjate korrastamine väga lihtne: klõpsake lingil, hoidke hiire nuppu all ja lohistage järjehoidja soovitud kausta. Järjehoidja viskamiseks vabastage hiire nupp.
Lohistage järjehoidja või kaust selle teisaldamiseks. Sellel lehel on järjehoidjate korrastamine väga lihtne: klõpsake lingil, hoidke hiire nuppu all ja lohistage järjehoidja soovitud kausta. Järjehoidja viskamiseks vabastage hiire nupp.  Kaustade või järjehoidjate lisamiseks paremklõpsake lehe keskosas. Paremklõpsates lehe keskosas tühjal kohal, avate väikese menüü, millega saate lisada uusi kaustu ja linke. Seejärel peate lisama järjehoidjale nime ja lingi või valima kausta paigutamise koha. Neid valikuid saate alati kohandada, näiteks lohistades kausta teise asukohta.
Kaustade või järjehoidjate lisamiseks paremklõpsake lehe keskosas. Paremklõpsates lehe keskosas tühjal kohal, avate väikese menüü, millega saate lisada uusi kaustu ja linke. Seejärel peate lisama järjehoidjale nime ja lingi või valima kausta paigutamise koha. Neid valikuid saate alati kohandada, näiteks lohistades kausta teise asukohta. - Selles menüüs saate ka eelmised kohandused tagasi võtta.
 Paremklõpsake lingil või kaustal, et seda ümber nimetada. Samuti saate linki muuta või järjehoidja mujale kopeerida ja kleepida. Paremklõpsake järjehoidjal ja valige URL-i või nime muutmiseks käsk „Muuda”.
Paremklõpsake lingil või kaustal, et seda ümber nimetada. Samuti saate linki muuta või järjehoidja mujale kopeerida ja kleepida. Paremklõpsake järjehoidjal ja valige URL-i või nime muutmiseks käsk „Muuda”.  Järjehoidjate ja nende sisu otsimiseks kasutage otsinguriba. See on võib-olla kõige kasulikum uus funktsioon Chrome'i järjehoidjate halduris: otsinguriba võtab nii teie järjehoidjate pealkirjad kui ka veebisaitidel olevad sõnad, kui midagi otsite. Näiteks kui lisasite järjehoidjate loenditesse „Aasta parimad filmid” ja soovite näha, kas American Hustle kuulub nende nimekirjade hulka, saate lihtsalt seda filmi otsida, avamata kõiki järjehoidjaid.
Järjehoidjate ja nende sisu otsimiseks kasutage otsinguriba. See on võib-olla kõige kasulikum uus funktsioon Chrome'i järjehoidjate halduris: otsinguriba võtab nii teie järjehoidjate pealkirjad kui ka veebisaitidel olevad sõnad, kui midagi otsite. Näiteks kui lisasite järjehoidjate loenditesse „Aasta parimad filmid” ja soovite näha, kas American Hustle kuulub nende nimekirjade hulka, saate lihtsalt seda filmi otsida, avamata kõiki järjehoidjaid. - See on hea tööriist järjehoidjate korrastamiseks, kuna saate näiteks otsida "Filmid" ja panna kõik tulemused oma kausta.
2. meetod 4-st: korraldage järjehoidjad kaustadesse
 Lehe järjehoidjate lisamiseks klõpsake URL-i kõrval tärnil. URL on selle lehe veebiaadress, kus te olete (nt https://www.wikihow.com). Salvestate lehe, et saaksite selle hiljem kiiresti üles leida, ja näete väikest valikutega akent. Järjehoidja loomiseks võite samal ajal vajutada ka klahvikombinatsiooni Ctrl / Cmd + D.
Lehe järjehoidjate lisamiseks klõpsake URL-i kõrval tärnil. URL on selle lehe veebiaadress, kus te olete (nt https://www.wikihow.com). Salvestate lehe, et saaksite selle hiljem kiiresti üles leida, ja näete väikest valikutega akent. Järjehoidja loomiseks võite samal ajal vajutada ka klahvikombinatsiooni Ctrl / Cmd + D. - Lingi kustutamiseks klõpsake prügikastil.
- Pealkirja muutmiseks klõpsake paksul tekstil.
- Järjehoidjakaustade loendi kuvamiseks klõpsake menüü valiku „Kaust” kõrval.
 Kasutage järjehoidjariba sageli külastatud veebisaitide jaoks. Järjehoidjariba on otsinguriba all olevate linkide kogum, mis võimaldab teil neile vajaduse korral kiiresti juurde pääseda. Saate kiiresti ja hõlpsalt järjehoidjaribale linki lisada, klõpsates ikooni vasakul "http" või "https" ja lohistades selle URL-i all olevale ribale. Kui te järjehoidjariba üldse ei näe, toimige järgmiselt.
Kasutage järjehoidjariba sageli külastatud veebisaitide jaoks. Järjehoidjariba on otsinguriba all olevate linkide kogum, mis võimaldab teil neile vajaduse korral kiiresti juurde pääseda. Saate kiiresti ja hõlpsalt järjehoidjaribale linki lisada, klõpsates ikooni vasakul "http" või "https" ja lohistades selle URL-i all olevale ribale. Kui te järjehoidjariba üldse ei näe, toimige järgmiselt. - Klõpsake Chrome'i paremas ülanurgas kolmel vertikaalsel punktil.
- Klõpsake nuppu "Järjehoidjad".
- Klõpsake nuppu "Kuva järjehoidjariba".
- Järjehoidjariba kuvamiseks võite vajutada ka klahvikombinatsiooni Ctrl / Cmd + Tõst + B.
 Sarnaste järjehoidjate koostamiseks kasutage kaustu. Kaustad on korrastatud järjehoidjate saladus, kuna need väldivad järjehoidjate segadust ja hõlbustavad õige järjehoidja leidmist.Järjehoidja kausta loomiseks paremklõpsake järjehoidjaribal ja valige "Lisa kaust ...". Nüüd näete väikest akent, kus saate kaustale nime ja asukoha anda. Näiteks saate luua kaustu:
Sarnaste järjehoidjate koostamiseks kasutage kaustu. Kaustad on korrastatud järjehoidjate saladus, kuna need väldivad järjehoidjate segadust ja hõlbustavad õige järjehoidja leidmist.Järjehoidja kausta loomiseks paremklõpsake järjehoidjaribal ja valige "Lisa kaust ...". Nüüd näete väikest akent, kus saate kaustale nime ja asukoha anda. Näiteks saate luua kaustu: - Reisima
- Töö
- Jälgitavad blogid
- Lapsed
- Loits
- Raha
- Eriprojektid
 Järjehoidjate veelgi paremaks korraldamiseks looge alamkaustad. See on hea mõte, kui teil on palju kaustu. Näiteks on teil kaust nimega "Töö". Selle kausta veelgi tõhusamaks muutmiseks võite lisada alamkaustu, mis aitavad teil oma järjehoidjaid veelgi paremini korraldada, näiteks "Uuringud", "Projektid" ja "Rahandus". Alamkausta loomiseks klõpsake nuppu "Lisa kaust ..." ja valige kaust, kuhu soovite uue kausta panna.
Järjehoidjate veelgi paremaks korraldamiseks looge alamkaustad. See on hea mõte, kui teil on palju kaustu. Näiteks on teil kaust nimega "Töö". Selle kausta veelgi tõhusamaks muutmiseks võite lisada alamkaustu, mis aitavad teil oma järjehoidjaid veelgi paremini korraldada, näiteks "Uuringud", "Projektid" ja "Rahandus". Alamkausta loomiseks klõpsake nuppu "Lisa kaust ..." ja valige kaust, kuhu soovite uue kausta panna. - Alamkausta järjehoidjate lisamiseks leidke ja valige alamkaust aknast "Lisa järjehoidja". Samuti saate järjehoidja lihtsalt vastavasse alamkausta lohistada. Seejärel hõljutage hiirt esimese kausta kohal, kuni see avaneb, ja asetage järjehoidja õigesse alamkausta.
 Laadige alla laiendus, mis korraldab teie järjehoidjad automaatselt. Chrome'i rakendusi nimetatakse laiendusteks. Need on lisafunktsioonid, mida saate Chrome'i lisada. Laienduse allalaadimiseks minge Chrome'i veebipoodi ja otsige vasakus ülanurgas otsingut "Järjehoidjate korraldaja".
Laadige alla laiendus, mis korraldab teie järjehoidjad automaatselt. Chrome'i rakendusi nimetatakse laiendusteks. Need on lisafunktsioonid, mida saate Chrome'i lisada. Laienduse allalaadimiseks minge Chrome'i veebipoodi ja otsige vasakus ülanurgas otsingut "Järjehoidjate korraldaja". - Valige otsingupäringu all ruut „Laiendused”.
- Populaarsed laiendused järjehoidjate korraldamiseks, surnud linkide eemaldamiseks ja kaustade loomiseks on SuperSorter, Sprucemarks ja Chrome'i enda järjehoidjate haldur.
3. meetod 4-st: mobiilsete järjehoidjate korrastamine
 Kõigi järjehoidjate sünkroonimiseks logige sisse oma Google'i kontoga. Kui laadite oma telefoni Chrome'i rakenduse alla, palutakse teil sisse logida oma Google'i või Gmaili kontoga. Kui seda teete, paigutatakse kõik arvutis olevad järjehoidjad teie telefoni kausta "Töölaua järjehoidjad".
Kõigi järjehoidjate sünkroonimiseks logige sisse oma Google'i kontoga. Kui laadite oma telefoni Chrome'i rakenduse alla, palutakse teil sisse logida oma Google'i või Gmaili kontoga. Kui seda teete, paigutatakse kõik arvutis olevad järjehoidjad teie telefoni kausta "Töölaua järjehoidjad". - Gmaili sisselogimine ühendab teie seadmed automaatselt.
- Kui peate pärast seda ikkagi Google'i sisse logima, tippige otsinguribale "Logi sisse Google'i" ja järgige juhiseid.
 Puudutage kolme vertikaalset punkti ekraani paremas ülanurgas. See avab seaded ja siin saate oma järjehoidjaid vaadata.
Puudutage kolme vertikaalset punkti ekraani paremas ülanurgas. See avab seaded ja siin saate oma järjehoidjaid vaadata.  Lehe järjehoidjaks lisamiseks klõpsake tärnil. Menüü ülaosas näete nelja sümbolit: noolega ruut, täht, ümmargune nool ja vertikaalsed punktid. Praeguse lehe järjehoidjana salvestamiseks klõpsake tärnil.
Lehe järjehoidjaks lisamiseks klõpsake tärnil. Menüü ülaosas näete nelja sümbolit: noolega ruut, täht, ümmargune nool ja vertikaalsed punktid. Praeguse lehe järjehoidjana salvestamiseks klõpsake tärnil.  Salvestatud järjehoidjate vaatamiseks klõpsake nuppu "Järjehoidjad". Nüüd kuvatakse teile mitu järjehoidjate kausta. Neid on vähemalt kaks: mobiilsed järjehoidjad ja töölaua järjehoidjad. „Mobiilsed järjehoidjad” sisaldab kõiki teie telefoni salvestatud linke ja „Töölaua järjehoidjad” sisaldab kõike, mida olete oma arvutisse salvestanud. Salvestatud linkide vaatamiseks klõpsake kaustal.
Salvestatud järjehoidjate vaatamiseks klõpsake nuppu "Järjehoidjad". Nüüd kuvatakse teile mitu järjehoidjate kausta. Neid on vähemalt kaks: mobiilsed järjehoidjad ja töölaua järjehoidjad. „Mobiilsed järjehoidjad” sisaldab kõiki teie telefoni salvestatud linke ja „Töölaua järjehoidjad” sisaldab kõike, mida olete oma arvutisse salvestanud. Salvestatud linkide vaatamiseks klõpsake kaustal.  Järjehoidjate kaustadesse lisamiseks klõpsake pliiatsiikoonil. Kui klõpsate paremas ülanurgas pliiatsiikooni, näete iga järjehoidja kohal tähte "x". Nüüd saate järjehoidjaid sõrmega teisaldada ja kaustadesse panna.
Järjehoidjate kaustadesse lisamiseks klõpsake pliiatsiikoonil. Kui klõpsate paremas ülanurgas pliiatsiikooni, näete iga järjehoidja kohal tähte "x". Nüüd saate järjehoidjaid sõrmega teisaldada ja kaustadesse panna.  Puudutage ja hoidke järjehoidjat selle muutmiseks või kustutamiseks. Hoidke sõrme järjehoidjal üks või kaks sekundit. Nüüd kuvatakse teile väike menüü, kus saate inkognito aknas järjehoidjat muuta, kustutada, avada ja avada.
Puudutage ja hoidke järjehoidjat selle muutmiseks või kustutamiseks. Hoidke sõrme järjehoidjal üks või kaks sekundit. Nüüd kuvatakse teile väike menüü, kus saate inkognito aknas järjehoidjat muuta, kustutada, avada ja avada. - Toimingu tühistamiseks klõpsake menüü kohal.
4. meetod 4-st: tõrkeotsing
 Te ei näe oma järjehoidjaid. Veenduge, et olete sisse logitud oma Google'i kontoga, klõpsates järjehoidjate halduri paremas ülanurgas nuppu "Logi sisse". Seejärel jätab Chrome meelde kõik teie konto järjehoidjad ja sünkroonib need kõigi teie seadmete vahel. Kui logite Chrome'i brauseris sisse oma kontoga, leiate oma järjehoidjad järjehoidjate haldurist.
Te ei näe oma järjehoidjaid. Veenduge, et olete sisse logitud oma Google'i kontoga, klõpsates järjehoidjate halduri paremas ülanurgas nuppu "Logi sisse". Seejärel jätab Chrome meelde kõik teie konto järjehoidjad ja sünkroonib need kõigi teie seadmete vahel. Kui logite Chrome'i brauseris sisse oma kontoga, leiate oma järjehoidjad järjehoidjate haldurist. - Peidetud kaustade kuvamiseks klõpsake järjehoidjate halduris kausta kõrval asuvat väikest kolmnurka.
 Järjehoidjate haldurit ei leia. Veenduge, et teil oleks Chrome'i uusim versioon. Klõpsake Chrome'i paremas ülanurgas kolmel vertikaalsel punktil ja valige käsk „Teave Google Chrome'i kohta”. Siin näete, kas teil on uusim versioon, ja vajadusel värskendage oma brauserit.
Järjehoidjate haldurit ei leia. Veenduge, et teil oleks Chrome'i uusim versioon. Klõpsake Chrome'i paremas ülanurgas kolmel vertikaalsel punktil ja valige käsk „Teave Google Chrome'i kohta”. Siin näete, kas teil on uusim versioon, ja vajadusel värskendage oma brauserit.  Te ei saa oma järjehoidjaid teiste inimestega jagada. Teie kaust on tõenäoliselt privaatne. Seda pole lihtne muuta, kuid saate luua uue avaliku kausta ja lohistada lingid sinna. Seejärel saate järjehoidjate halduris klõpsata nupul "Jaga seda kausta".
Te ei saa oma järjehoidjaid teiste inimestega jagada. Teie kaust on tõenäoliselt privaatne. Seda pole lihtne muuta, kuid saate luua uue avaliku kausta ja lohistada lingid sinna. Seejärel saate järjehoidjate halduris klõpsata nupul "Jaga seda kausta". - Pidage meeles, et privaatses kaustas olev kaust on alati privaatne.
 Järjehoidjariba ei leia. Vajutage klahvikombinatsiooni Ctrl / Cmd + Tõst + B. Nüüd peaksite nägema järjehoidjariba. Kui te ikka midagi ei näe, proovige Chrome uuesti installida.
Järjehoidjariba ei leia. Vajutage klahvikombinatsiooni Ctrl / Cmd + Tõst + B. Nüüd peaksite nägema järjehoidjariba. Kui te ikka midagi ei näe, proovige Chrome uuesti installida.
Näpunäited
- Puhastamiseks kustutage mittevajalikud järjehoidjad.
- Vajutage Ctrl+⇧ Tõstuklahv+O järjehoidjate halduri kiireks avamiseks.