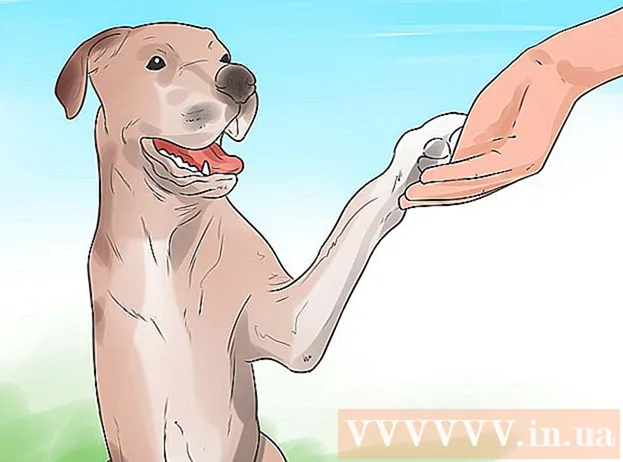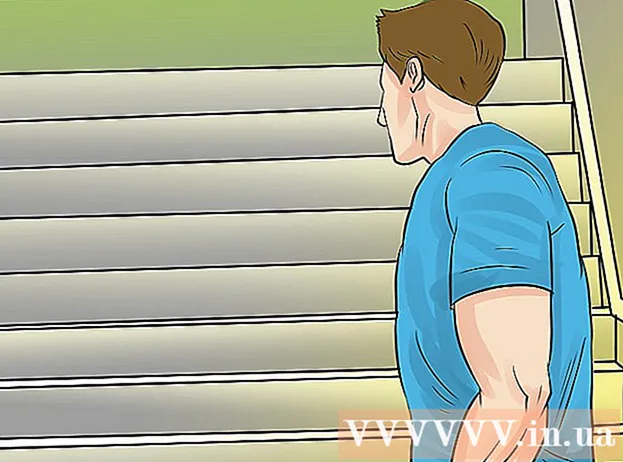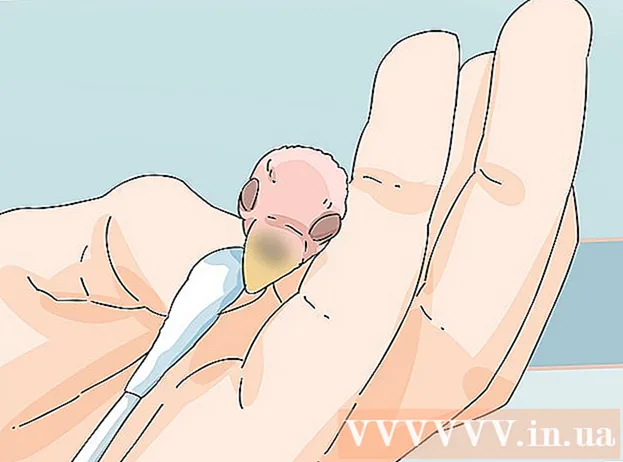Autor:
Florence Bailey
Loomise Kuupäev:
25 Märts 2021
Värskenduse Kuupäev:
1 Juuli 2024

Sisu
Photoshop võimaldab värve segada kümnetel viisidel. Kasutage mõnda neist ära, et tunnete end oma eesmärkide saavutamiseks kõige paremini. Aja jooksul omandate kõik tehnikad ja õpite neid kombineerima, et luua ainulaadseid stiile.
Sammud
Meetod 1: 2: värvide segamisrežiimid
 1 Muutke pintslitööriista (kui soovite). Valige vasakul asuvalt tööriistaribalt tööriist Pintsel või pliiats. Pintslitööriista eelistuste avamiseks klõpsake ülemises menüüs akent → Pintsel või klõpsake ülemises suvandiribal paberilehe ikooni. Reguleerige pintslitööriista suurust ja kuju.
1 Muutke pintslitööriista (kui soovite). Valige vasakul asuvalt tööriistaribalt tööriist Pintsel või pliiats. Pintslitööriista eelistuste avamiseks klõpsake ülemises menüüs akent → Pintsel või klõpsake ülemises suvandiribal paberilehe ikooni. Reguleerige pintslitööriista suurust ja kuju. - Kui te pole Photoshopis uus, kasutage vaikeseadistustööriista. Kui mõistate, et teie pintsel on liiga suur või liiga väike, saate muudatuste tegemiseks alati sellesse menüüsse naasta.
- Määrake harja kõvadus - määrake selge teega harja maksimaalne väärtus ja häguse rajaga harja minimaalne väärtus.
 2 Leidke värvide segamise režiimid. Kui olete valinud pintsli või pliiatsi, saate segamisrežiimi ülemise suvandiriba rippmenüü abil muuta. Iga režiim kasutab erinevat värvide segamise meetodit. Allpool on kirjeldatud kõige tavalisemaid režiime.
2 Leidke värvide segamise režiimid. Kui olete valinud pintsli või pliiatsi, saate segamisrežiimi ülemise suvandiriba rippmenüü abil muuta. Iga režiim kasutab erinevat värvide segamise meetodit. Allpool on kirjeldatud kõige tavalisemaid režiime. - Mõnes Photoshopi versioonis saate segamisrežiimi muuta pintslitööriista eelistustes.
- Photoshopi vanemates versioonides võivad mõned kirjeldatud režiimid puududa.
 3 Värvide eraldamiseks valige režiim "Tavaline". Photoshop ei sega tavarežiimis värve.Pintsli kasutamisel katab selle värv täielikult põhivärvi. Menüü Redigeerimine kasutamisel alistab muudetav väärtus olemasoleva värvi. Tõenäoliselt ei kasuta te seda režiimi värvide segamiseks, kuid see on kasulik vaikesegamisrežiimi toimimise mõistmiseks.
3 Värvide eraldamiseks valige režiim "Tavaline". Photoshop ei sega tavarežiimis värve.Pintsli kasutamisel katab selle värv täielikult põhivärvi. Menüü Redigeerimine kasutamisel alistab muudetav väärtus olemasoleva värvi. Tõenäoliselt ei kasuta te seda režiimi värvide segamiseks, kuid see on kasulik vaikesegamisrežiimi toimimise mõistmiseks. - Bitkaartide või indekseeritud piltidega töötamisel nimetatakse seda künniseks. Sellisel juhul sobib lõplik värv värvitabeli konkreetse värviga.
 4 Värvide segamine režiimis „Overlay“. See väga populaarne värvide segamisrežiim muudab heledamad ja tumedad alad tumedamaks. Lõpptulemuseks on pilt, millel on täiustatud esiletõstud ja varjud ning üle- ja alasäritusest tingitud puudused.
4 Värvide segamine režiimis „Overlay“. See väga populaarne värvide segamisrežiim muudab heledamad ja tumedad alad tumedamaks. Lõpptulemuseks on pilt, millel on täiustatud esiletõstud ja varjud ning üle- ja alasäritusest tingitud puudused. - Kui olete huvitatud üksikasjadest, kasutab see režiim korrutamise ja vältimise režiimide valemit, mida kirjeldatakse allpool.
 5 Pildi tumenemine. Seda saab teha mitmel viisil.
5 Pildi tumenemine. Seda saab teha mitmel viisil. - Pimendamisrežiim võrdleb iga punase, rohelise ja sinise piksli väärtust teie lisatud uue värviga. Selle tulemusel valitakse kõige tumedamate pikslite väärtused.
- Kordamisrežiimis korrutatakse iga pintslitõmbe korral uue värvi ja põhivärvi heledus. Pildi tumedamaks muutmiseks võite jätkata löökide lisamist.
- Darken on sarnane Darkeniga, ainult et kolme piksli asemel võrreldakse kahte pikslit. Iga piksel omandab kas põhivärvi või uue värvi, olenevalt sellest, kumb on tumedam.
- Lineaarne hämardaja muudab kõik värvid tumedamaks, kuid üldiselt toob see kaasa tumedamad alad kui teised režiimid.
- Base Dimmer sarnaneb Linear Dimmeriga, kuid mõjutab vähem heledaid värve. See võib suurendada kontrasti ja küllastust.
 6 Kujutise kergendamine. Igal hämardamisrežiimil on vastupidine hämardamisrežiim:
6 Kujutise kergendamine. Igal hämardamisrežiimil on vastupidine hämardamisrežiim: - Valguse vahetus võrdleb iga punase, rohelise ja sinise piksli väärtust teie lisatud uue värviga. Selle tulemusel valitakse kergeimate pikslite väärtused.
- Dodge -režiim muudab mis tahes värvi tumedamaks kui valge vähem märgatavaks.
- Heledam režiim asendab tumedad alad segatud värviga.
- Lineaarne Dodge võrdleb kahte värvi. Kui üks neist on valge, on segatud värv valge; kui üks neist on must, siis värv ei muutu.
- Color Dodge mõjutab tumedamaid värve vähem, mille tulemuseks on suurem kontrastsus.
 7 Muutke esiplaani ja tausta värvi. Matte- ja Cleanup -režiimid on saadaval kihiliste piltidena. Matte -režiimis muutub värv kiht -kihilt ja ilmub ainult läbipaistvatele aladele. Kustutusrežiim on sisuliselt kustutuskumm, mis muudab kõik taustal olevad pikslid läbipaistvaks.
7 Muutke esiplaani ja tausta värvi. Matte- ja Cleanup -režiimid on saadaval kihiliste piltidena. Matte -režiimis muutub värv kiht -kihilt ja ilmub ainult läbipaistvatele aladele. Kustutusrežiim on sisuliselt kustutuskumm, mis muudab kõik taustal olevad pikslid läbipaistvaks.  8 Reguleerige heledust režiimis Difference. See võrdleb aluse ja segatud värvide heleduse väärtusi ning lõpptulemuseks on kõrgemate ja madalamate väärtuste vahe. Saadud heledus on segatud värvile lähemal, olenemata sellest, kas see on põhivärvist tumedam või heledam.
8 Reguleerige heledust režiimis Difference. See võrdleb aluse ja segatud värvide heleduse väärtusi ning lõpptulemuseks on kõrgemate ja madalamate väärtuste vahe. Saadud heledus on segatud värvile lähemal, olenemata sellest, kas see on põhivärvist tumedam või heledam.  9 Värvide eemaldamine režiimides "Lahutamine" ja "Jagamine". Lahutamisrežiim muudab need värvid tumedamaks ja jagamisrežiim muudab need heledamaks.
9 Värvide eemaldamine režiimides "Lahutamine" ja "Jagamine". Lahutamisrežiim muudab need värvid tumedamaks ja jagamisrežiim muudab need heledamaks.  10 Värvide hajumine lahustamisrežiimis. Seda režiimi kasutatakse eriefektide loomiseks. Segatud värv tundub hajus (sujuva ülemineku asemel). Proovige seda režiimi vanamoodsa efekti saamiseks.
10 Värvide hajumine lahustamisrežiimis. Seda režiimi kasutatakse eriefektide loomiseks. Segatud värv tundub hajus (sujuva ülemineku asemel). Proovige seda režiimi vanamoodsa efekti saamiseks.  11 Muutke konkreetseid väärtusi. Ülejäänud režiimid muudavad ühe põhivärviväärtuse vastavaks segatud värviväärtuseks. Kõik muud omadused jäävad muutumatuks.
11 Muutke konkreetseid väärtusi. Ülejäänud režiimid muudavad ühe põhivärviväärtuse vastavaks segatud värviväärtuseks. Kõik muud omadused jäävad muutumatuks. - Toon (näiteks teatud punane toon).
- Küllastus (madal küllastus lisab halli tooni ja kõrge küllastus muudab värvid elavamaks).
- Heledus (helendab või summutab värvi).
 12 Lisage mustvalgele pildile värvi. Värvirežiimis muudetakse põhivärvi toon ja küllastusväärtused vastavateks segatud värviväärtusteks, samal ajal kui heledus jääb muutumatuks.
12 Lisage mustvalgele pildile värvi. Värvirežiimis muudetakse põhivärvi toon ja küllastusväärtused vastavateks segatud värviväärtusteks, samal ajal kui heledus jääb muutumatuks.
Meetod 2/2: muud värvide segamise meetodid
 1 Proovige gradiente segada. Leidke tööriistaribalt tööriist Paint Bucket. Vajutage ja hoidke seda all, kuni tööriistavalikud avanevad. Valige "Gradient" ja seejärel klõpsake akna ülaosas asuvat gradientriba. Määrake toonid ja muud väärtused. Kasutage Lasso tööriista või Magic Wand tööriista, et valida pildi ala ja seejärel rakendada gradient, lohistades selle valikusse. Tulemuseks on sujuv üleminek kahe värvi vahel.
1 Proovige gradiente segada. Leidke tööriistaribalt tööriist Paint Bucket. Vajutage ja hoidke seda all, kuni tööriistavalikud avanevad. Valige "Gradient" ja seejärel klõpsake akna ülaosas asuvat gradientriba. Määrake toonid ja muud väärtused. Kasutage Lasso tööriista või Magic Wand tööriista, et valida pildi ala ja seejärel rakendada gradient, lohistades selle valikusse. Tulemuseks on sujuv üleminek kahe värvi vahel.  2 Tehke koopia ja kustutage. Tehke koopia kujutise kihist või alast, mida proovite muuta. Teisaldage koopia originaalist kõrgemale uude kihti. Valige kustutuskumm, mille rajad on pehmed ja hägusus jääb vahemikku 5–20%. Kustutage pealmine kiht järk -järgult, kuni saavutate soovitud efekti.
2 Tehke koopia ja kustutage. Tehke koopia kujutise kihist või alast, mida proovite muuta. Teisaldage koopia originaalist kõrgemale uude kihti. Valige kustutuskumm, mille rajad on pehmed ja hägusus jääb vahemikku 5–20%. Kustutage pealmine kiht järk -järgult, kuni saavutate soovitud efekti.  3 Määrake kihi läbipaistmatus. Kui teie pildil on kaks või enam kihti, mida soovite katta, reguleerige läbipaistmatuse liugurit iga kihi nime kohal.
3 Määrake kihi läbipaistmatus. Kui teie pildil on kaks või enam kihti, mida soovite katta, reguleerige läbipaistmatuse liugurit iga kihi nime kohal.  4 Reguleerige tahvelarvuti segamisparameetreid. Valige tööriist Pintsel ja leidke selle seadetest tahvelarvuti valikud. Aktiveerige suvand Transfer ja reguleerige harja läbipaistmatust tahvelarvuti ekraanil oleva rõhu taseme alusel. Võite kasutada mis tahes kuju ja suurusega pintsleid, kuid Internetist leiate täiendavaid pintslivalikuid, mis annavad piimja või võise efekti.
4 Reguleerige tahvelarvuti segamisparameetreid. Valige tööriist Pintsel ja leidke selle seadetest tahvelarvuti valikud. Aktiveerige suvand Transfer ja reguleerige harja läbipaistmatust tahvelarvuti ekraanil oleva rõhu taseme alusel. Võite kasutada mis tahes kuju ja suurusega pintsleid, kuid Internetist leiate täiendavaid pintslivalikuid, mis annavad piimja või võise efekti. - Kui valitud on pintsel, valige värv, mida soovite lisada, ja klõpsake kergelt põhivärvil.
 5 Hägustamise tööriist. Valige tööriist tööriistaribalt (sõrmeikoon). Valige oma seadetes (ülaosas) pehme ümmargune kuju ja seadke difusioonitase 20%. Hägustage värvid üksteise ülemineku piiride lähedal.
5 Hägustamise tööriist. Valige tööriist tööriistaribalt (sõrmeikoon). Valige oma seadetes (ülaosas) pehme ümmargune kuju ja seadke difusioonitase 20%. Hägustage värvid üksteise ülemineku piiride lähedal. - Soovitud efekti saavutamiseks peate võib -olla katsetama selle tööriista jäikuse väärtust.
 6 Sega kihimaskid. Asetage üks värv teise peale kahele kihile. Klõpsake ülemise kihi kõrval vasakul paanil nuppu Loo kihimask. Valige mask ja kandke sellele must -valge gradient. Alumine kiht kuvab ainult musta ja ülemine kiht ainult valget.
6 Sega kihimaskid. Asetage üks värv teise peale kahele kihile. Klõpsake ülemise kihi kõrval vasakul paanil nuppu Loo kihimask. Valige mask ja kandke sellele must -valge gradient. Alumine kiht kuvab ainult musta ja ülemine kiht ainult valget.  7 Kasutage hägususe filtrit. Valige ala, kuhu soovite värve segada. Ülemises menüüs klõpsake "Filter" - "Blur" - "Gaussian Blur". Reguleerige liugurit oma maitse järgi. Selle protsessi kordamiseks valige lassoga täiendav ala ja vajutage seejärel klahvikombinatsiooni Ctrl + F.
7 Kasutage hägususe filtrit. Valige ala, kuhu soovite värve segada. Ülemises menüüs klõpsake "Filter" - "Blur" - "Gaussian Blur". Reguleerige liugurit oma maitse järgi. Selle protsessi kordamiseks valige lassoga täiendav ala ja vajutage seejärel klahvikombinatsiooni Ctrl + F. - Mac OS -is vajutage Command + F.
 8 Hägustage vektorpildid üheks pildiks. Kui kasutate vektorgraafikat, looge kaks erineva värviga vektorkuju. Hägususraadiuse lisamiseks muutke atribuute. Kujundite kontuurid on hägused ja need segunevad üksteise kõrval. Suurema efekti saavutamiseks suurendage hägususraadiuse väärtust.
8 Hägustage vektorpildid üheks pildiks. Kui kasutate vektorgraafikat, looge kaks erineva värviga vektorkuju. Hägususraadiuse lisamiseks muutke atribuute. Kujundite kontuurid on hägused ja need segunevad üksteise kõrval. Suurema efekti saavutamiseks suurendage hägususraadiuse väärtust.  9 Simuleerige pintsliga värvimise mõju. Valige tööriist Blending Brush (pintsli- ja värvipulga ikoon; mõnes Photoshopi versioonis hoidke selle pintsli juurde pääsemiseks all pintsliikooni). Uute valikute nägemiseks avage pintsli seadete menüü. Igaüks neist on loodud maalija tehnika jäljendamiseks, näiteks kahe märja värvivärvi segamiseks.
9 Simuleerige pintsliga värvimise mõju. Valige tööriist Blending Brush (pintsli- ja värvipulga ikoon; mõnes Photoshopi versioonis hoidke selle pintsli juurde pääsemiseks all pintsliikooni). Uute valikute nägemiseks avage pintsli seadete menüü. Igaüks neist on loodud maalija tehnika jäljendamiseks, näiteks kahe märja värvivärvi segamiseks.
Näpunäiteid
- Pärast segamist valige ühtlasema segu saamiseks segatud värv (silmatilgaga) ja segage värvid uuesti. Korrake protsessi, kuni saate sujuva ülemineku.
- Kui tööriist ei tööta soovitud viisil, otsige tööriista eelseadete ikooni (vasakul tööriistavalikute ribal). Paremklõpsake seda ikooni ja valige lähtestamise tööriist, et naasta vaikeseadetele.
- Pöörake tähelepanu simuleeritava materjali pinna kvaliteedile. Erinevatel materjalidel on erinevad peegeldused, toonid ja muud väärtused. Mõelge ka sellele, milliste valgusallikate all objekt on. Soe või külm? Tuhm või särav?