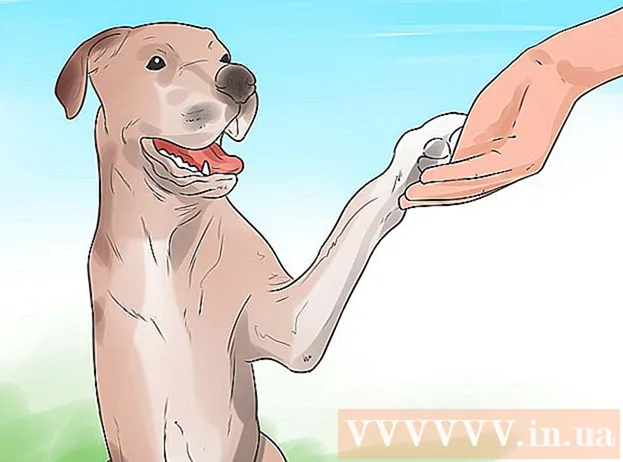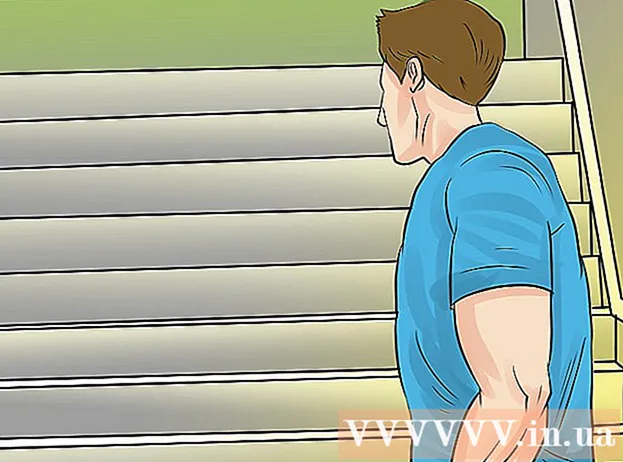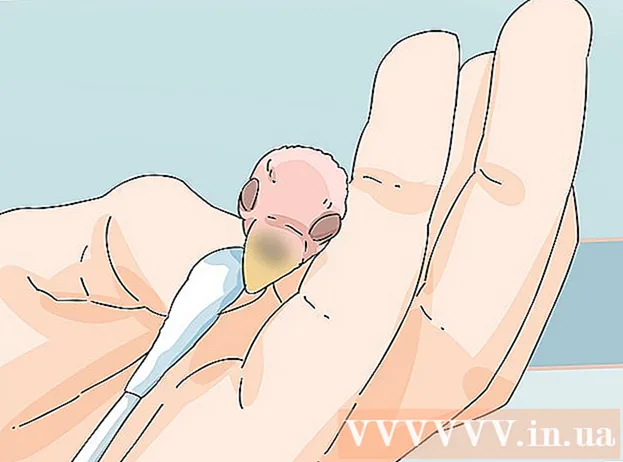Autor:
Janice Evans
Loomise Kuupäev:
3 Juuli 2021
Värskenduse Kuupäev:
1 Juuli 2024

Sisu
- Sammud
- Osa 1: 4: uue telefoni seadistamine
- Osa 2/4: Kõned ja sõnumid
- Osa 3/4: Lauaarvutite kohandamine
- Osa 4/4: rakenduste installimine Google Play poest
- Näpunäiteid
Nutitelefonid ühendavad endas nii palju funktsioone, et on hakanud meenutama Šveitsi armee nuga ja on ületanud kõiki teisi telefone. Selle tulemusena on need muutunud keerukateks seadmeteks, mille tõhusaks toimimiseks peate põhjalikult tutvuma tööpõhimõtetega. Lisaks kõnedele ja sõnumitele on nutitelefonidel suur hulk individuaalsete seadistustega funktsioone.
Sammud
Osa 1: 4: uue telefoni seadistamine
 1 Pakkige seade lahti. Uurige seadet ja leidke peamised juhtnupud. Nende hulka kuuluvad toite- ja helitugevuse nupud, samuti laadija pistik ja heliväljund. Lihtsa navigeerimise jaoks saate kasutada funktsiooniklahve, mis sisaldavad kodukujulist kodunuppu, noolekujulist tagasinuppu ja hiljuti käivitatud rakenduste nuppu, mis võimaldab vaadata kõigi töötavate programmide loendit. Mõnel mudelil muutuvad need nupud pärast nutitelefoni sisselülitamist nähtavaks. Karbist välja võetud seade võib tühjaks saada, seega kasutage telefoni sisselülitamiseks laadijat.
1 Pakkige seade lahti. Uurige seadet ja leidke peamised juhtnupud. Nende hulka kuuluvad toite- ja helitugevuse nupud, samuti laadija pistik ja heliväljund. Lihtsa navigeerimise jaoks saate kasutada funktsiooniklahve, mis sisaldavad kodukujulist kodunuppu, noolekujulist tagasinuppu ja hiljuti käivitatud rakenduste nuppu, mis võimaldab vaadata kõigi töötavate programmide loendit. Mõnel mudelil muutuvad need nupud pärast nutitelefoni sisselülitamist nähtavaks. Karbist välja võetud seade võib tühjaks saada, seega kasutage telefoni sisselülitamiseks laadijat.  2 Sisestage SIM -kaart. See on vajalik operaatori võrguga ühenduse loomiseks. SIM -kaardi pesa täpne asukoht sõltub seadme tootjast. Pistik võib asuda aku all, otse kaane all või spetsiaalse pistiku taga. SIM -kaardi paigaldamise koha leidmiseks järgige juhiseid.
2 Sisestage SIM -kaart. See on vajalik operaatori võrguga ühenduse loomiseks. SIM -kaardi pesa täpne asukoht sõltub seadme tootjast. Pistik võib asuda aku all, otse kaane all või spetsiaalse pistiku taga. SIM -kaardi paigaldamise koha leidmiseks järgige juhiseid.  3 Sisestage SD -kaart. Eemaldatav SD -mälukaart võimaldab rohkem salvestusruumi. Sellist kaarti pole vaja kasutada, kuid mõnikord on võimatu ilma selleta uusi rakendusi installida ja multimeediafaile salvestada, kui sisemälu on juba hõivatud. SD-kaardi pesa võib asuda kaane all ja toetada SD-, mini-SD- ja mikro-SD-vorminguid, mis erinevad füüsilise suuruse poolest. Toetatud mälukaartide kohta leiate teavet kasutusjuhendist.
3 Sisestage SD -kaart. Eemaldatav SD -mälukaart võimaldab rohkem salvestusruumi. Sellist kaarti pole vaja kasutada, kuid mõnikord on võimatu ilma selleta uusi rakendusi installida ja multimeediafaile salvestada, kui sisemälu on juba hõivatud. SD-kaardi pesa võib asuda kaane all ja toetada SD-, mini-SD- ja mikro-SD-vorminguid, mis erinevad füüsilise suuruse poolest. Toetatud mälukaartide kohta leiate teavet kasutusjuhendist. - Mõned seadmed ei saa sisseehitatud mälu laiendada ega toeta SD-kaarte.
 4 Lülitage nutitelefon sisse ja lõpetage esmane seadistamine. Telefoni sisselülitamiseks vajutage ja hoidke mõni sekund toitenuppu all. Samuti kulub masina käivitamiseks mõni sekund. Seejärel avaneb esialgne häälestusmenüü. Järgige ekraanil kuvatavaid juhiseid ja lõpetage seadistamine.
4 Lülitage nutitelefon sisse ja lõpetage esmane seadistamine. Telefoni sisselülitamiseks vajutage ja hoidke mõni sekund toitenuppu all. Samuti kulub masina käivitamiseks mõni sekund. Seejärel avaneb esialgne häälestusmenüü. Järgige ekraanil kuvatavaid juhiseid ja lõpetage seadistamine.  5 Valige keel. See suvand võimaldab teil mõne rakenduse jaoks muuta menüü vaikekeelt ja keelesätteid. Keelt saab alati telefoni seadetes muuta.
5 Valige keel. See suvand võimaldab teil mõne rakenduse jaoks muuta menüü vaikekeelt ja keelesätteid. Keelt saab alati telefoni seadetes muuta.  6 Valige WiFi-võrk. Kui teie tariif näeb ette mobiilset Internetti, saab nutitelefoni kohe võrku ühendada. Kiirema võrguühenduse saamiseks või mobiilse andmeside salvestamiseks saate oma nutitelefoni ühendada ka kohaliku Wi-Fi-võrguga. Sirvige saadaolevate traadita võrkude loendit ja valige sobiv pöörduspunkt.
6 Valige WiFi-võrk. Kui teie tariif näeb ette mobiilset Internetti, saab nutitelefoni kohe võrku ühendada. Kiirema võrguühenduse saamiseks või mobiilse andmeside salvestamiseks saate oma nutitelefoni ühendada ka kohaliku Wi-Fi-võrguga. Sirvige saadaolevate traadita võrkude loendit ja valige sobiv pöörduspunkt. - Turvalise võrguga ühenduse loomiseks peate sisestama parooli. Ekraaniklaviatuuri kuvamiseks puudutage tekstisisestusvälja ja seejärel sisestage parool.
 7 Looge oma Google'i konto või logige sisse. Androidi on välja töötanud Google, seega peate Google Play, Gmaili, YouTube'i jt kasutamiseks looma tasuta konto. Google'i konto loomiseks järgige ekraanil kuvatavaid juhiseid või logige sisse olemasolevale kontole, mis lingitakse selle nutitelefoniga.
7 Looge oma Google'i konto või logige sisse. Androidi on välja töötanud Google, seega peate Google Play, Gmaili, YouTube'i jt kasutamiseks looma tasuta konto. Google'i konto loomiseks järgige ekraanil kuvatavaid juhiseid või logige sisse olemasolevale kontole, mis lingitakse selle nutitelefoniga.  8 Määrake kuupäev ja kellaaeg. Saate valida aja seadistamise võrgus või praeguse kellaaja käsitsi.
8 Määrake kuupäev ja kellaaeg. Saate valida aja seadistamise võrgus või praeguse kellaaja käsitsi. - Käsitsi seadistades peate valima ka kuupäeva, ajavööndi ja ajavormingu.
 9 Kasutage seadete programmi nutitelefoni konfiguratsiooni muutmiseks. See rakendus võimaldab teil muuta peaaegu kõiki telefoni seadeid, sealhulgas installitud programmide seadeid, märguandeid, helisid, keeli ja palju muud. Kõigi rakenduste avamiseks puudutage avakuval otseteed, mis näeb välja nagu ruudustik. Kõigi installitud programmide vaatamiseks libistage ekraani külgsuunas või ülevalt alla. Otsige üles ja avage rakendus Seaded.
9 Kasutage seadete programmi nutitelefoni konfiguratsiooni muutmiseks. See rakendus võimaldab teil muuta peaaegu kõiki telefoni seadeid, sealhulgas installitud programmide seadeid, märguandeid, helisid, keeli ja palju muud. Kõigi rakenduste avamiseks puudutage avakuval otseteed, mis näeb välja nagu ruudustik. Kõigi installitud programmide vaatamiseks libistage ekraani külgsuunas või ülevalt alla. Otsige üles ja avage rakendus Seaded. - Seadete muutmiseks, uue ühenduse loomiseks või funktsiooni aktiveerimiseks või desaktiveerimiseks valige Wi-Fi, Bluetooth ja Andmesideühendus. WiFi-ühendusi kasutatakse peamiselt siis, kui läheduses on saadaval traadita võrk.
- Valige helin jaotisest Heli> Helin. Helina ja meedia helitugevust saate reguleerida ka vahekaardil Heli> Helitugevus.
 10 Tagada ohutus. Aktiveerige oma nutitelefoni lukustuskuva. See on kasulik, kui teie telefon on kadunud või varastatud, ja takistab teistel seadet kasutada. Minge jaotises „Seaded“ üksusele „Turvalisus“ ja valige ekraanilukk, kasutades ühte saadaolevatest meetoditest - parool, PIN -kood või muster. Täitke seaded vastavalt ekraanil kuvatavatele juhistele.
10 Tagada ohutus. Aktiveerige oma nutitelefoni lukustuskuva. See on kasulik, kui teie telefon on kadunud või varastatud, ja takistab teistel seadet kasutada. Minge jaotises „Seaded“ üksusele „Turvalisus“ ja valige ekraanilukk, kasutades ühte saadaolevatest meetoditest - parool, PIN -kood või muster. Täitke seaded vastavalt ekraanil kuvatavatele juhistele. - Ärge unustage kindlasti digitaalset kombinatsiooni ja mustrit, et mitte kaotada juurdepääsu oma nutitelefonile. Vastasel juhul peate tehaseseadetele lähtestama, mis toob kaasa kõigi andmete kadumise.
- Pärast seadete lõpetamist peate telefoni avamiseks sisestama valitud koodi. Ekraani väljalülitamiseks ja seadme lukustamiseks vajutage toitenuppu. Ekraani sisselülitamiseks vajutage uuesti toitenuppu. Järgige juhiseid ja avage nutitelefon. Peate sisestama parooli või mustri.
Osa 2/4: Kõned ja sõnumid
 1 Helistage. Teisele inimesele helistamiseks avage rakendus Telefon. Sellise rakenduse leiab tavaliselt ekraani allservas asuvast lemmikute ribalt või kõigi programmide menüüst. Pärast rakenduse käivitamist avaneb numbriklaviatuur. Kui klaviatuuri ei kuvata, klõpsake ikooni. Sisestage kontakti telefoninumber ja klõpsake nuppu „Helista“. Kõne ajal on saadaval lisafunktsioonid.
1 Helistage. Teisele inimesele helistamiseks avage rakendus Telefon. Sellise rakenduse leiab tavaliselt ekraani allservas asuvast lemmikute ribalt või kõigi programmide menüüst. Pärast rakenduse käivitamist avaneb numbriklaviatuur. Kui klaviatuuri ei kuvata, klõpsake ikooni. Sisestage kontakti telefoninumber ja klõpsake nuppu „Helista“. Kõne ajal on saadaval lisafunktsioonid. - Kui viite nutitelefoni kõrva äärde, lülitub taustvalgus välja ja puuteekraan lukustatakse.Kõne ajal lisafunktsioonide kasutamiseks liigutage telefon kõrvast eemale.
- Mikrofoni vaigistamiseks klõpsake mikrofoniikoonil ja teine inimene ei kuule teid. Vestluse jätkamiseks puudutage uuesti ikooni.
- Valjuhääldi sisse- ja väljalülitamiseks puudutage kõlariikooni. Reguleerige kõne helitugevust seadme küljel asuvate juhtnuppude abil.
- Numbriklaviatuuri kuvamiseks klõpsake klaviatuuri ikooni, mis näeb välja nagu ruudukujuline ruudustik. Kõne ajal võidakse teabe sisestamiseks nõuda klaviatuuri.
- Vestluse lõpetamiseks klõpsake nuppu Lõpeta kõne.
 2 Salvestage ja muutke kontakte. Nutitelefon võimaldab salvestada isiklikud kontaktandmed telefoniraamatusse. Kontaktide loendi vaatamiseks avage rakendus Kontaktid. Nutitelefon saab telefoniraamatu täitmiseks kasutada SIM -kaardi või Google'i konto kontaktandmeid.
2 Salvestage ja muutke kontakte. Nutitelefon võimaldab salvestada isiklikud kontaktandmed telefoniraamatusse. Kontaktide loendi vaatamiseks avage rakendus Kontaktid. Nutitelefon saab telefoniraamatu täitmiseks kasutada SIM -kaardi või Google'i konto kontaktandmeid. - Kontakti lisamiseks klõpsake ekraani ülaosas ikooni „Lisa”. Valige, kuhu oma kontaktandmed salvestada - telefoni mälu või Google'i konto. Saate sisestada inimese nime, telefoninumbri, e -posti aadressi ja muu teabe. Pärast kogu teabe sisestamist klõpsake oma seadmes uue kontakti loomiseks nuppu „Salvesta“.
- Kõigi saadaolevate kontaktide vaatamiseks liikuge loendis üles ja alla. Puudutage loendis nime, et vaadata kontaktteavet, helistada, saata sõnum, meil või muuta teavet.
- Vajutage pikalt kontakti nime, et kuvada kontekstimenüü, mis võimaldab teil helistada, muuta kontaktandmeid, saata sõnumeid või blokeerida kontakti kõnesid.
- Kontakti nime otsimiseks puudutage suurendusklaasi ikooni.
 3 Saada tekstsõnum. Lühisõnumiteenuse (SMS) kasutamiseks avage rakendus Sõnumid, mis on tavaliselt teie lemmikprogrammides või kõigi programmide menüüs. Samuti salvestab programm kõik väljaminevad ja sissetulevad sõnumid, mis kuvatakse dialoogide kujul. Sõnumid saadetakse telefoninumbrile.
3 Saada tekstsõnum. Lühisõnumiteenuse (SMS) kasutamiseks avage rakendus Sõnumid, mis on tavaliselt teie lemmikprogrammides või kõigi programmide menüüs. Samuti salvestab programm kõik väljaminevad ja sissetulevad sõnumid, mis kuvatakse dialoogide kujul. Sõnumid saadetakse telefoninumbrile. - Sõnumi saab saata kontaktile raamatust või telefoninumbril. Sõnumi teksti sisestamiseks klõpsake „Koosta“. Sisestage väljale „Saaja” adressaadi nimi telefoniraamatust või sisestage telefoninumber. Kui number on telefoni mälus, kuvatakse ekraanile vastavad valikud. Valimiseks klõpsake nime või telefoninumbrit.
- Sõnumi tekst tuleks sisestada spetsiaalsesse aknasse. Ekraaniklaviatuuri kuvamiseks puudutage välja. Seejärel sisestage oma sõnum ja klõpsake nuppu "Saada".
- Kirjaklambri ikoon võimaldab manuseid manustada. Sõnumi tekstile saab lisada erinevaid faile. Faili lisamiseks järgige juhiseid ja seejärel klõpsake nuppu „Esita“.
Osa 3/4: Lauaarvutite kohandamine
 1 Lisage töölaud. Süsteem võimaldab teil kiireks juurdepääsuks lisada hostirakendustele lauaarvuteid. Kõigi lauaarvutite nägemiseks liigutage ääristelt kaks sõrme ekraani keskele või hoidke all nuppu Kodu. Uue töölaua lisamiseks klõpsake "Lisa". Vajutage ja hoidke sõrmega valitud töölauda, seejärel lohistage üle kustutamisikooni ja vabastage, et üks tabelitest eemaldada.
1 Lisage töölaud. Süsteem võimaldab teil kiireks juurdepääsuks lisada hostirakendustele lauaarvuteid. Kõigi lauaarvutite nägemiseks liigutage ääristelt kaks sõrme ekraani keskele või hoidke all nuppu Kodu. Uue töölaua lisamiseks klõpsake "Lisa". Vajutage ja hoidke sõrmega valitud töölauda, seejärel lohistage üle kustutamisikooni ja vabastage, et üks tabelitest eemaldada. - Kõigi lauaarvutite hulgas on alati avaekraan. See avaneb, kui vajutate mis tahes töölaual või programmis nuppu Kodu.
- Vajutage ja hoidke valitud töölauda ning seejärel lohistage töölaudade ümberjärjestamiseks edasi või tagasi.
 2 Rakenduste lisamine avaekraanile. Kõigi installitud rakenduste vaatamiseks klõpsake ruudustikuikoonil. Kerige ekraane külgedele või ülevalt alla. Töölauale otsetee loomiseks vajutage ja hoidke all programmi ikooni. Otsetee paigutamiseks vabastage sõrm töölaual valitud kohas.
2 Rakenduste lisamine avaekraanile. Kõigi installitud rakenduste vaatamiseks klõpsake ruudustikuikoonil. Kerige ekraane külgedele või ülevalt alla. Töölauale otsetee loomiseks vajutage ja hoidke all programmi ikooni. Otsetee paigutamiseks vabastage sõrm töölaual valitud kohas. - Rakenduste käivitamiseks ei pea te töölaua otseteed looma.Klõpsake valitud programmi ikooni.
- Samuti saate lisada otsetee ekraani allosas asuvale lemmikute ribale. See rida ei muutu lauaarvutite vahel vahetamisel ja kuvatakse lukustuskuval.
 3 Korraldage üksused töölauale. Töölauda saab oma maitse järgi kohandada. Kiireks ja lihtsaks juurdepääsuks saate rakenduste otseteid ja muid üksusi vastavalt eelistustele paigutada võrku. Vajutage ja hoidke otseteed paar sekundit all, et liigutada see suvalisse vabasse punkti, ja vabastage seejärel sõrm.
3 Korraldage üksused töölauale. Töölauda saab oma maitse järgi kohandada. Kiireks ja lihtsaks juurdepääsuks saate rakenduste otseteid ja muid üksusi vastavalt eelistustele paigutada võrku. Vajutage ja hoidke otseteed paar sekundit all, et liigutada see suvalisse vabasse punkti, ja vabastage seejärel sõrm. - Teise tabeli teisaldamiseks lohistage ikooni ekraani vasakule või paremale servale.
- Mõned seadmed võimaldavad teil ikoone üksteise peale lohistada ja kaustu luua. Selle sisu nägemiseks klõpsake lihtsalt kausta. Vajutage ja hoidke all kaustaikooni, et avada klaviatuur ja sisestada mis tahes nimi. Sisestage oma tekst ja vajutage kausta ümbernimetamiseks sisestusklahvi.
- Otsetee eemaldamiseks töölaualt vajutage ja hoidke sõrmega valitud otseteed, seejärel lohistage ikoonil Kustuta ja vabastage.
 4 Asetage vidinad töölauale. Vidin on rakenduste aken, mis töötab otse töölaual. Saate kohe juurdepääsu telefoni ainulaadsetele funktsioonidele. Kasutage kalkulaatorit, vaadake reaalajas sotsiaalmeedia värskendusi või töötage sisseehitatud muusikapleieriga. Saadaolevate vidinate loendit saab vaadata ühel järgmistest viisidest. Vajutage ja hoidke sõrme töölaua tühjal alal või avage kõigi programmide loend ja leidke vidinatega jaotis. Töölauale lisamisel arvestage vidina suurusega, kuna see on paigutatud ruudustikule sarnaselt rakenduste otseteedega. Vajutage ja hoidke valitud vidinat töölauale toomiseks, seejärel valige sobiv asukoht. Vabastage vidina avakuvale paigutamiseks.
4 Asetage vidinad töölauale. Vidin on rakenduste aken, mis töötab otse töölaual. Saate kohe juurdepääsu telefoni ainulaadsetele funktsioonidele. Kasutage kalkulaatorit, vaadake reaalajas sotsiaalmeedia värskendusi või töötage sisseehitatud muusikapleieriga. Saadaolevate vidinate loendit saab vaadata ühel järgmistest viisidest. Vajutage ja hoidke sõrme töölaua tühjal alal või avage kõigi programmide loend ja leidke vidinatega jaotis. Töölauale lisamisel arvestage vidina suurusega, kuna see on paigutatud ruudustikule sarnaselt rakenduste otseteedega. Vajutage ja hoidke valitud vidinat töölauale toomiseks, seejärel valige sobiv asukoht. Vabastage vidina avakuvale paigutamiseks. - Kui vidinal pole laual piisavalt ruumi, lisage ruumi vabastamiseks uus töölaud või liigutage vidinatega külgnevaid otseteid.
- Kodused vidinad võivad aku kiiremini tühjendada. Piirduge ainult kõige olulisemate vidinatega.
Osa 4/4: rakenduste installimine Google Play poest
 1 Avage Google Play rakenduste pood. Peate esmalt oma Google'i kontole sisse logima. Leidke muude rakenduste hulgast ikoon „Play pood” ja käivitage programm.
1 Avage Google Play rakenduste pood. Peate esmalt oma Google'i kontole sisse logima. Leidke muude rakenduste hulgast ikoon „Play pood” ja käivitage programm.  2 Leidke allalaaditav rakendus. Rakenduste leidmiseks on mitu võimalust. Saate sirvida ekraanil olevate programmide loendit. Teabe lehe vaatamiseks klõpsake rakendusel.
2 Leidke allalaaditav rakendus. Rakenduste leidmiseks on mitu võimalust. Saate sirvida ekraanil olevate programmide loendit. Teabe lehe vaatamiseks klõpsake rakendusel. - Kui teate soovitud programmi nime, puudutage ekraani ülaosas olevat otsinguriba ja sisestage oma tekst, seejärel vajutage otsingutulemuste loendi vaatamiseks sisestusklahvi.
- Kasulike programmide valimiseks võite kasutada poe soovitusi või populaarsete rakenduste loendeid. Kogu loendi vaatamiseks kerige üles ja alla. Kõik programmid on kategooriate kaupa horisontaalselt paigutatud. Kategooria rakenduste vaatamiseks pühkige vasakule või paremale või puudutage kategooria nime kõrval valikut Veel.
 3 Vaadake üle rakendusteabe leht. See leht sisaldab teavet, mis võimaldab teil otsustada, kas programm installida.
3 Vaadake üle rakendusteabe leht. See leht sisaldab teavet, mis võimaldab teil otsustada, kas programm installida. - Programme saab sooviloendisse lisada, klõpsates teabelehe paremas ülanurgas lindikujulisel ikoonil.
- Programmi liidese piltide ja muu teabe vaatamiseks saab mõnda lehe jaotist paremale ja vasakule pöörata. Siit leiate ka teiste kasutajate ülevaateid ja soovitusi.
- Mõnda programmi ei saa seadmega ühildumatuse tõttu installida. Seadme jaoks leiate sarnase programmi või muid arendajarakendusi.
- Mõned ülevaated näitavad programmiga töötamisel kasutatud Androidi versiooni ja telefonimudelit. Otsige oma mudeli kohta arvustusi, kuna erinevatel seadmetel võib olla erinev jõudlus.
 4 Installige rakendus. Lehe ülaosas on nupp „Installi” või „Osta”, mis võimaldab teil rakenduse oma telefoni alla laadida. Google Play pood teavitab teid programmi kasutamiseks vajalikest õigustest, näiteks kontaktide loendi või traadita ühendustega töötamisest. Rakenduse installimiseks nõustuge tingimustega. Paigaldusaeg sõltub faili suurusest. Kui installimine on lõpule jõudnud, ilmub ekraanile teade.
4 Installige rakendus. Lehe ülaosas on nupp „Installi” või „Osta”, mis võimaldab teil rakenduse oma telefoni alla laadida. Google Play pood teavitab teid programmi kasutamiseks vajalikest õigustest, näiteks kontaktide loendi või traadita ühendustega töötamisest. Rakenduse installimiseks nõustuge tingimustega. Paigaldusaeg sõltub faili suurusest. Kui installimine on lõpule jõudnud, ilmub ekraanile teade. - Tasuliste rakenduste puhul on hinnad esitatud kohalikus valuutas. Pärast lubade saamist peaksite valima mugava makseviisi. Võite kasutada Google Play poe pangakaarti või krediiti. Kaardi kasutamiseks klõpsake "Lisa makseviis" ja sisestage kaardi andmed. Makseteabe lisamiseks oma kontole järgige ekraanil kuvatavaid juhiseid. Seejärel kuvatakse kaart saadaoleva makseviisina ja te ei pea enam andmeid uuesti sisestama. Kui Google Play poes olev krediit ei kata kogu programmi maksumust, saab ülejäänud summa tasuda krediitkaardiga.
- Samuti võib nupu „Install” kõrval olla tekst „Tasulist sisu”. See järelsõna viitab sellele, et programmis on võimalik rakendusesiseseid oste teha. Selliste ostude puhul kasutatakse Google Plays lisatud makseviisi. Lisateavet leiate rakenduse juhistest.
 5 Installige programm oma telefoni. Rakendus ilmub installitud programmide loendisse ja vaba ruumi töölauale. Alustamiseks klõpsake programmi ikooni.
5 Installige programm oma telefoni. Rakendus ilmub installitud programmide loendisse ja vaba ruumi töölauale. Alustamiseks klõpsake programmi ikooni. - Teabelehe nupp „Install” asendatakse nupuga „Eemalda”, mis võimaldab rakenduse telefonist eemaldada. Uuesti installimiseks vajutage vastavat nuppu. Varem ostetud tarkvara saab ilma lisatasuta uuesti installida. Kõigi ostetud ja installitud programmide vaatamiseks valige külgmenüüst “Minu rakendused ja mängud”.
Näpunäiteid
- Pärast rakenduse allalaadimist Google Play poest litsentsitakse programm teie konto jaoks. Ostetud programmide uuesti allalaadimisel pole vaja uuesti maksta.
- Kui teil on teisi Android -seadmeid, lubab Google Play teil sellesse seadmesse ostetud rakendusi installida, kui see kasutab teie Google'i kontot. Mõnda programmi saab installida piiratud arvule seadmetele. Vastavad piirangud leiate programmi teabe lehelt.
- Kui soovite telefoni täielikult välja lülitada, vajutage toitenuppu ja hoidke seda all ning seejärel valige väljalülitamiseks või taaskäivitamiseks saadaolevate valikute loendist.
- Allalaaditud programme saate hallata seadete rakenduse kaudu. Programmide loendi vaatamiseks avage Storage> Applications. Klõpsake rakendust, et kuvada saadaolevate toimingute loend, mis võimaldab teil näha hõivatud ruumi, desinstallida programmi või teisaldada rakenduse andmed mälukaardile (kui SD -kaart on installitud ja programm toetab välist salvestusruumi).
- Google Plays ostude tegemiseks on vaja parooli. Kui teil on vaja parandada turvalisust ja takistada teistel ostmist, avage Play poe rakendus. Klõpsake menüüikooni kolme horisontaalse riba kujul, seejärel valige "Seaded". Otsige üles üksus „Ostu autentimine” ja määrake soovitud parameetrid.
- Google Play poes on tagasimakse poliitika, mis võimaldab teil rakenduse eest raha tagasi saada, kui desinstallite rakenduse kahe tunni jooksul pärast ostmist. Avage Google Play pood. Klõpsake Menüü> Konto. Otsige üles tellimuste ajalugu ja klõpsake varem ostetud tarkvara loendi vaatamiseks. Leidke loendist soovitud programm ja vastav nupp, et rakendus nutitelefonist eemaldada ja raha tagasi saada. Raha krediteeritakse vastavalt kasutatud makseviisile.