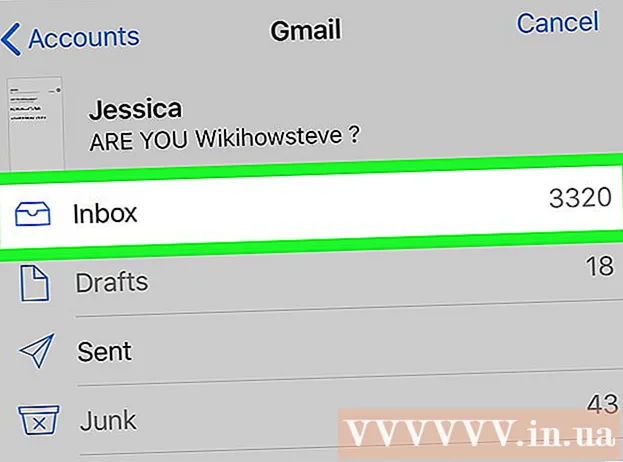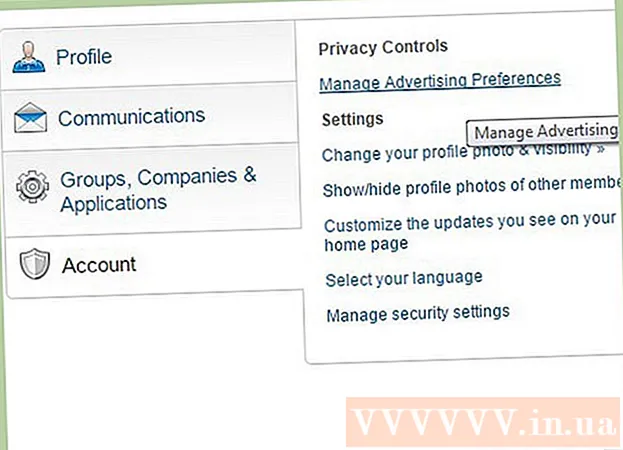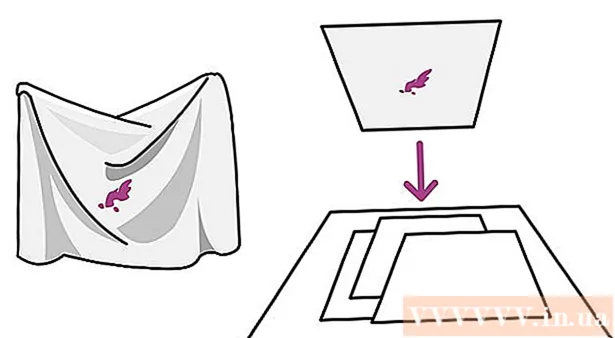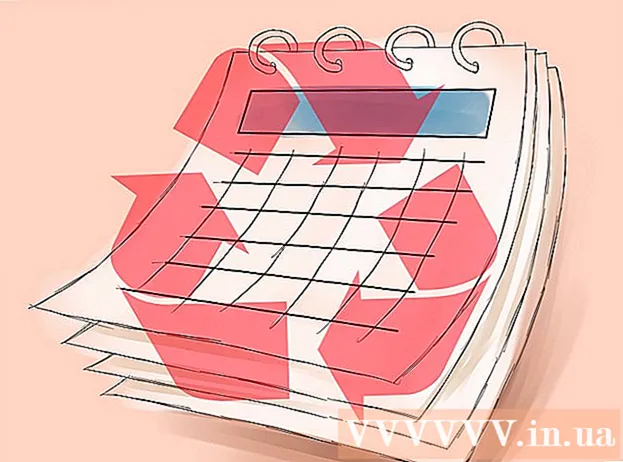Autor:
Joan Hall
Loomise Kuupäev:
5 Veebruar 2021
Värskenduse Kuupäev:
2 Juuli 2024
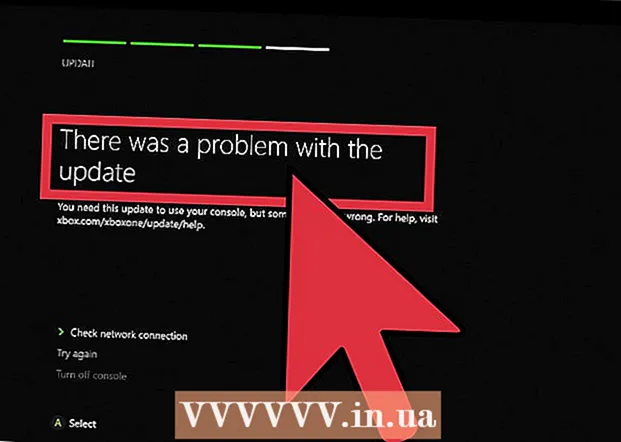
Sisu
- Sammud
- Meetod 1 /3: automaatsed värskendused
- Meetod 2/3: käsitsi värskendamine
- 3. meetod 3 -st: tõrkeotsing
Xbox One eeldab pidevat Interneti -ühendust, nii et värskendused laaditakse tavaliselt alla ilma kasutaja sekkumiseta. Saate muuta STB seadeid nii, et värskendused laaditakse alla automaatselt või käsitsi. Samuti saate veaotsingut teha, kui allalaaditud värskendusi pole installitud.
Sammud
Meetod 1 /3: automaatsed värskendused
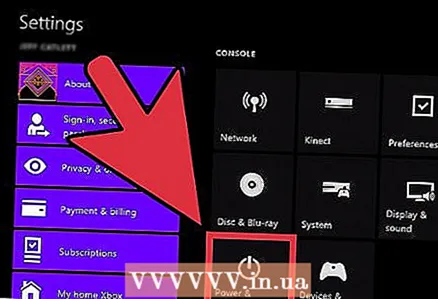 1 Aktiveerige režiim "Alaline". Xbox One eeldab pidevat Interneti -ühendust ning pidevas režiimis laaditakse värskendused alla ja installitakse automaatselt.
1 Aktiveerige režiim "Alaline". Xbox One eeldab pidevat Interneti -ühendust ning pidevas režiimis laaditakse värskendused alla ja installitakse automaatselt. - Avage Xbox One'i avaekraan.
- Vajutage kontrolleri menüünuppu.
- Valige "Seaded" - "Energiatarve ja aktiveerimine".
- Seadke "Power Mode" olekuks "Continuous".
- Veenduge, et märkeruut valiku „Laadi värskendused automaatselt alla” kõrval oleks märgitud.
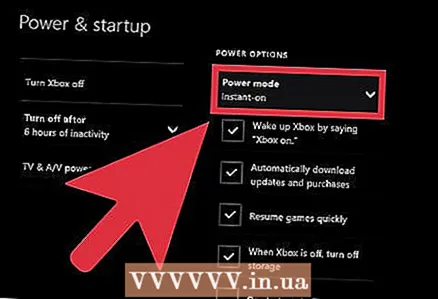 2 Kui olete mängimise lõpetanud, lülitage Xbox One välja. "Pideva" režiimis ei lülitu digiboks välja, vaid lülitub vähendatud energiatarbimisele. Selles režiimis kontrollib ja installib STB igal õhtul automaatselt saadaolevaid värskendusi.
2 Kui olete mängimise lõpetanud, lülitage Xbox One välja. "Pideva" režiimis ei lülitu digiboks välja, vaid lülitub vähendatud energiatarbimisele. Selles režiimis kontrollib ja installib STB igal õhtul automaatselt saadaolevaid värskendusi. 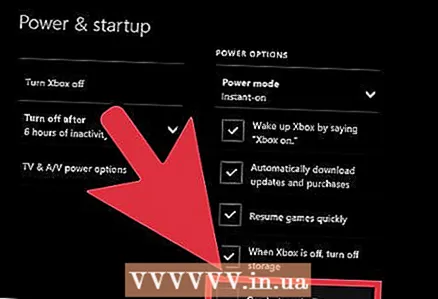 3 Lülitage oma Xbox One sisse (nagu tavaliselt). Harvadel juhtudel peate nõustuma värskenduste installimisega pärast digiboksi sisselülitamist.
3 Lülitage oma Xbox One sisse (nagu tavaliselt). Harvadel juhtudel peate nõustuma värskenduste installimisega pärast digiboksi sisselülitamist.
Meetod 2/3: käsitsi värskendamine
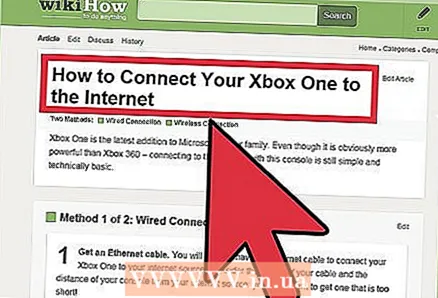 1 Veenduge, et olete Xbox Live'iga ühendatud. See on ainus viis STB värskendamiseks. Lugege sellest artiklist üksikasjalikke juhiseid selle kohta, kuidas digiboksi Internetiga ühendada.
1 Veenduge, et olete Xbox Live'iga ühendatud. See on ainus viis STB värskendamiseks. Lugege sellest artiklist üksikasjalikke juhiseid selle kohta, kuidas digiboksi Internetiga ühendada. - Kui teie Xbox One'il pole Interneti -ühendust, võtke ühendust Microsofti toega, et saada juhiseid karbi käsitsi värskendamise kohta. Tugipersonal annab teile lingi failile koos värskendustega, mida saab USB -draivi abil installida.Neid värskendusfaile pakutakse ainult kasutajatele, kes ei saa oma Xbox One'i Internetiga ühendada.
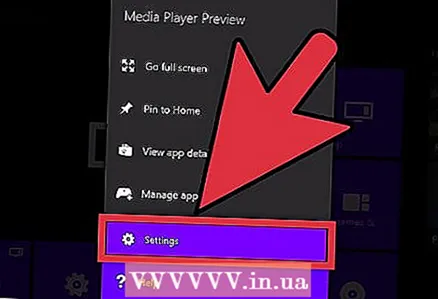 2 Avage menüü Seaded. Kui režiim "Permanent" on keelatud või värskendus muutub mängimise ajal kättesaadavaks, saate värskendused käsitsi installida menüü "Seaded" kaudu. Seadete menüüd saab avakuval avada.
2 Avage menüü Seaded. Kui režiim "Permanent" on keelatud või värskendus muutub mängimise ajal kättesaadavaks, saate värskendused käsitsi installida menüü "Seaded" kaudu. Seadete menüüd saab avakuval avada. - Värskendusi on kahel kujul: saadaval ja nõutavad. Saadaolevad värskendused saab alla laadida igal ajal, ilma et oleks vaja Xbox Live'i ühendust. Aja jooksul muutuvad saadaolevad värskendused kohustuslikuks värskenduseks, mida on vaja Xbox Live'i teenusele juurdepääsu saamiseks. Kui värskendamine on muutunud kohustuslikuks, avaneb värskendusekraan automaatselt, kui lülitate sisse STB. Te ei saa ühendust luua enne vajaliku värskenduse installimist.
 3 Valige seadete menüüst Süsteem.
3 Valige seadete menüüst Süsteem. 4 Valige "Värskenda konsooli". Kui värskendusi on saadaval, näete teadet „Uuendamise aeg”. Kuvatakse saadaoleva värskenduse suurus.
4 Valige "Värskenda konsooli". Kui värskendusi on saadaval, näete teadet „Uuendamise aeg”. Kuvatakse saadaoleva värskenduse suurus. 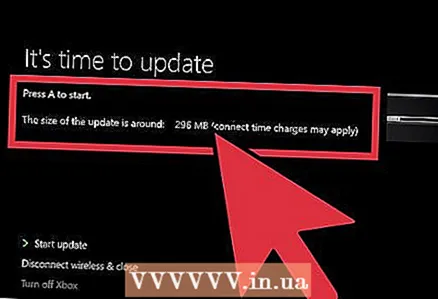 5 Valige "Alusta värskendamist" ja vajutage värskendusprotsessi alustamiseks "A". Värskendused laaditakse alla ja installitakse. Xbox One taaskäivitub värskendamise ajal või pärast seda.
5 Valige "Alusta värskendamist" ja vajutage värskendusprotsessi alustamiseks "A". Värskendused laaditakse alla ja installitakse. Xbox One taaskäivitub värskendamise ajal või pärast seda. - Kui te ei soovi värskendust installida, valige Keela ja Sule. Teid katkestatakse ühendus Xbox Live'iga, kuid saate konsooli kasutada võrguühenduseta mängude mängimiseks. Te ei saa võrgumänge mängida ega mänge värskendada enne, kui olete vajalikud värskendused installinud.
3. meetod 3 -st: tõrkeotsing
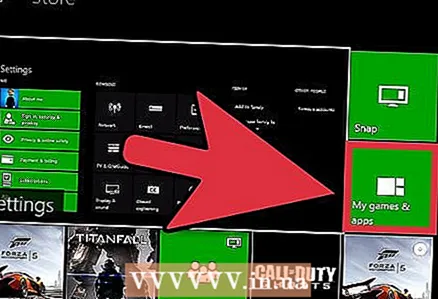 1 Teie Xbox on peaaegu täielik sõnum. See teade ilmub ainult siis, kui proovite mängu või rakendust värskendada; süsteemivärskendused ei mõjuta STB vaba mälu.
1 Teie Xbox on peaaegu täielik sõnum. See teade ilmub ainult siis, kui proovite mängu või rakendust värskendada; süsteemivärskendused ei mõjuta STB vaba mälu. - Avage menüü Minu mängud ja rakendused.
- Valige mäng, rakendus või treiler, mida te enam ei kasuta.
- Vajutage kontrolleri menüünuppu ja valige Kustuta.
- Proovige uuesti värskendada.
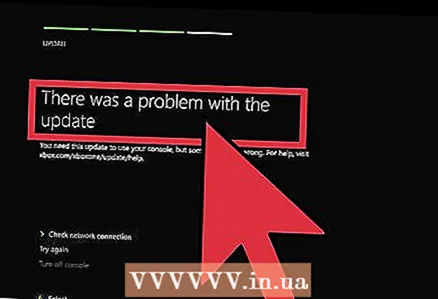 2 Värskendusteatega ilmnes probleem. See teade ilmub Interneti -ühenduse probleemide tagajärjel ja võib ilmuda enne värskendust, selle ajal või pärast seda.
2 Värskendusteatega ilmnes probleem. See teade ilmub Interneti -ühenduse probleemide tagajärjel ja võib ilmuda enne värskendust, selle ajal või pärast seda. - Veenduge, et olete Xbox Live'iga ühendatud ja proovige uuesti värskendada.
- Kui te ei saa oma kasti värskendada, lülitage Xbox One välja ja eemaldage toitejuhe 30 sekundiks. Ühendage kaabel, lülitage digiboks sisse ja proovige uuesti värskendada.
- Kui te ei saa endiselt värskendust alla laadida, kasutage võrguühenduseta süsteemivärskenduse diagnostikatööriista. See on fail, mille saab siit saidilt alla laadida; sealt leiate ka üksikasjalikud juhised selle utiliidi kasutamiseks. Teil on vaja 2 GB mälupulka, mis on vormindatud NTFS -vormingus. Utiliit võtab palju aega.
- Kui ükski ülaltoodud meetoditest ei töötanud, võtke kasti parandamiseks ühendust Microsoftiga.