Autor:
Janice Evans
Loomise Kuupäev:
23 Juuli 2021
Värskenduse Kuupäev:
18 Juunis 2024

Sisu
See artikkel näitab teile, kuidas muuta oma Twitteri kasutajanime pärast märki @. See protsess erineb nime muutmisest.
Sammud
Meetod 1/3: iPhone'is
 1 Avage Twitter, klõpsates sinisel valgel linnuikoonil. Kui olete juba sisse logitud, leiate end avalehelt.
1 Avage Twitter, klõpsates sinisel valgel linnuikoonil. Kui olete juba sisse logitud, leiate end avalehelt. - Kui te pole veel sisse logitud, klõpsake nuppu Logi sisse, sisestage oma praegune kasutajanimi (või e -posti aadress) ja parool, seejärel klõpsake nuppu Logi sisse.
 2 Klõpsake nuppu I. See on ikoon, mille ekraani paremas alanurgas on inimese siluett.
2 Klõpsake nuppu I. See on ikoon, mille ekraani paremas alanurgas on inimese siluett. 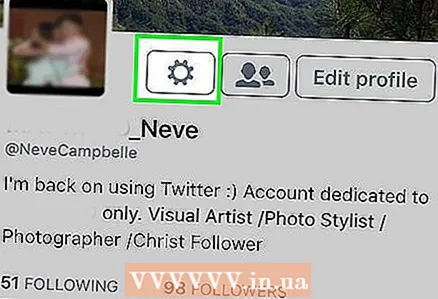 3 Klõpsake ekraani ülaosas profiilipildist paremal ⚙️.
3 Klõpsake ekraani ülaosas profiilipildist paremal ⚙️.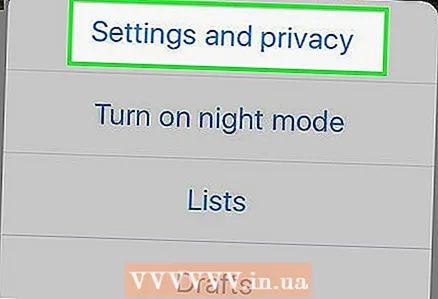 4 Puudutage rippmenüü ülaosas Seaded ja privaatsus.
4 Puudutage rippmenüü ülaosas Seaded ja privaatsus. 5 Puudutage ekraani ülaosas valikut Konto.
5 Puudutage ekraani ülaosas valikut Konto. 6 Klõpsake lehe ülaosas nuppu Kasutajanimi.
6 Klõpsake lehe ülaosas nuppu Kasutajanimi.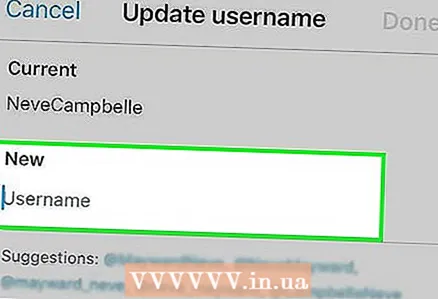 7 Puudutage oma praeguse Twitteri ID all uut välja.
7 Puudutage oma praeguse Twitteri ID all uut välja. 8 Sisestage uus kasutajanimi. Seejärel kontrollib Twitter, kas keegi teine võtab selle kasutajanime üle.
8 Sisestage uus kasutajanimi. Seejärel kontrollib Twitter, kas keegi teine võtab selle kasutajanime üle. - Kui identifikaator on juba võetud, peate sisestama teise.
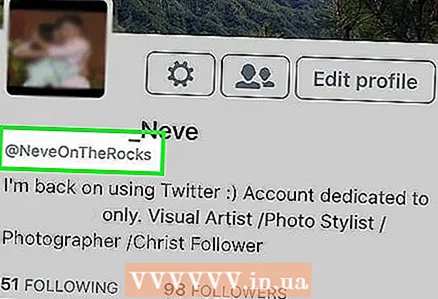 9 Klõpsake ekraani paremas ülanurgas nuppu Valmis. Kui uuest kasutajanimest paremal on roheline linnuke, klõpsake uue ID salvestamiseks nuppu Valmis.
9 Klõpsake ekraani paremas ülanurgas nuppu Valmis. Kui uuest kasutajanimest paremal on roheline linnuke, klõpsake uue ID salvestamiseks nuppu Valmis.  10 Klõpsake uuesti nuppu Lõpeta. See väljub seadete menüüst ja naaseb Twitteri avalehele, kus näete oma nime all uut ID -d.
10 Klõpsake uuesti nuppu Lõpeta. See väljub seadete menüüst ja naaseb Twitteri avalehele, kus näete oma nime all uut ID -d.
Meetod 2/3: Androidis
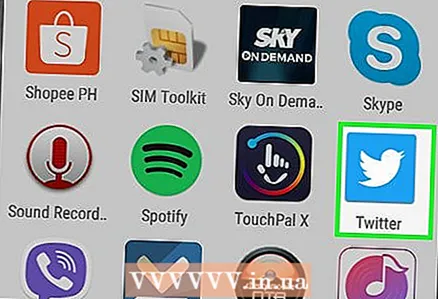 1 Avage Twitter, klõpsates sinisel valgel linnuikoonil. Kui olete juba sisse logitud, leiate end avalehelt.
1 Avage Twitter, klõpsates sinisel valgel linnuikoonil. Kui olete juba sisse logitud, leiate end avalehelt. - Kui te pole veel sisse logitud, klõpsake nuppu Logi sisse, sisestage oma praegune kasutajanimi (või e -posti aadress) ja parool ning seejärel klõpsake nuppu Logi sisse.
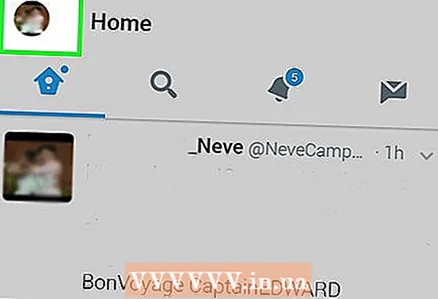 2 Puudutage ekraani vasakus ülanurgas oma profiilipilti. Kui te pole veel profiilipilti lisanud, asendatakse see värvilise taustaga munaga.
2 Puudutage ekraani vasakus ülanurgas oma profiilipilti. Kui te pole veel profiilipilti lisanud, asendatakse see värvilise taustaga munaga.  3 Puudutage rippmenüü allservas Seaded ja privaatsus.
3 Puudutage rippmenüü allservas Seaded ja privaatsus. 4 Puudutage ekraani ülaosas valikut Konto.
4 Puudutage ekraani ülaosas valikut Konto.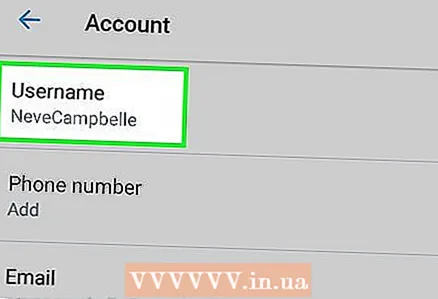 5 Klõpsake lehe ülaosas nuppu Kasutajanimi.
5 Klõpsake lehe ülaosas nuppu Kasutajanimi.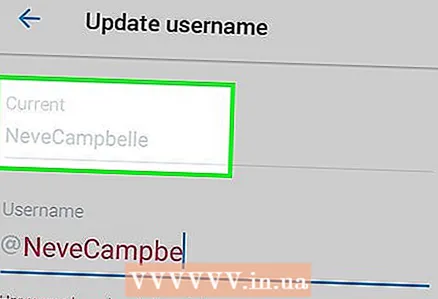 6 Klõpsake lehe Kasutajanimi ülaosas oma praegust kasutajanime ja kustutage see.
6 Klõpsake lehe Kasutajanimi ülaosas oma praegust kasutajanime ja kustutage see.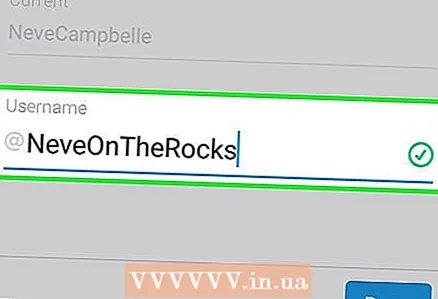 7 Sisestage uus kasutajanimi. Kui nime pole veel võetud, ilmub sellest paremal roheline linnuke.
7 Sisestage uus kasutajanimi. Kui nime pole veel võetud, ilmub sellest paremal roheline linnuke. - Kui kasutajanimi võetakse, muutub see punaseks.
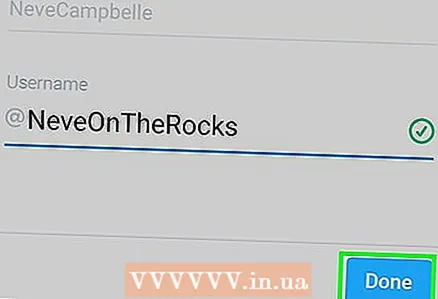 8 Klõpsake ekraani paremas alanurgas nuppu Valmis. Nüüd, kui kasutajanimi on edukalt muudetud, asendatakse teie vana ID uuega.
8 Klõpsake ekraani paremas alanurgas nuppu Valmis. Nüüd, kui kasutajanimi on edukalt muudetud, asendatakse teie vana ID uuega.
3. meetod 3 -st: arvutis
 1 Minema Twitteri veebisait. Kui olete juba sisse logitud, leiate end avalehelt.
1 Minema Twitteri veebisait. Kui olete juba sisse logitud, leiate end avalehelt. - Kui te pole veel sisse logitud, klõpsake akna paremas ülanurgas Logi sisse, sisestage oma kasutajanimi (või e -posti aadress) ja parool, seejärel klõpsake nuppu Logi sisse.
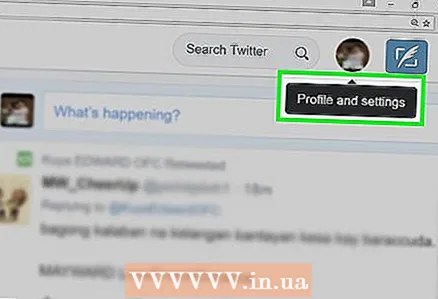 2 Klõpsake oma profiilipildil Twitteri akna paremas ülanurgas, nupust Tweet vasakul.
2 Klõpsake oma profiilipildil Twitteri akna paremas ülanurgas, nupust Tweet vasakul. 3 Klõpsake rippmenüü allosas nuppu Seaded ja turvalisus.
3 Klõpsake rippmenüü allosas nuppu Seaded ja turvalisus. 4 Sisestage konto nime ülaosas väljale Kasutajanimi uus nimi. Twitter kontrollib seejärel, kas keegi teine võtab kasutajanime üle.
4 Sisestage konto nime ülaosas väljale Kasutajanimi uus nimi. Twitter kontrollib seejärel, kas keegi teine võtab kasutajanime üle. - Kui uus kasutajanimi on tasuta, ilmub välja "Kasutajanimi" kohale teade "Tasuta!"
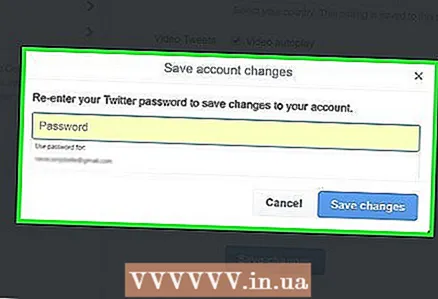 5 Kliki Sisestage. Ilmub aken parooli sisestamise väljaga.
5 Kliki Sisestage. Ilmub aken parooli sisestamise väljaga. 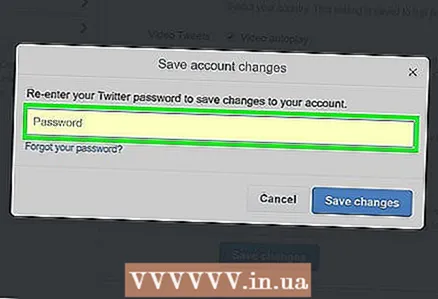 6 Sisestage hüpikaknas oma parool.
6 Sisestage hüpikaknas oma parool.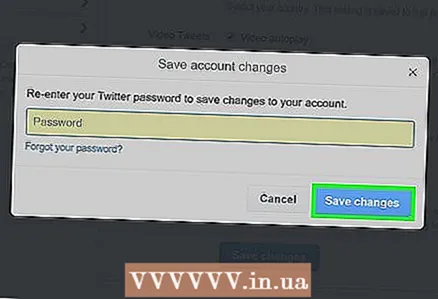 7 Klõpsake nuppu Salvesta muudatused (hüpikakna allosas olev sinine nupp). See muudab kasutajanime uueks.
7 Klõpsake nuppu Salvesta muudatused (hüpikakna allosas olev sinine nupp). See muudab kasutajanime uueks.
Näpunäiteid
- Kasutajanimi ei tohi olla pikem kui 15 tähemärki.
Hoiatused
- Kui kasutajanimi rikub Twitteri kasutajalepingut, võidakse konto blokeerida.



