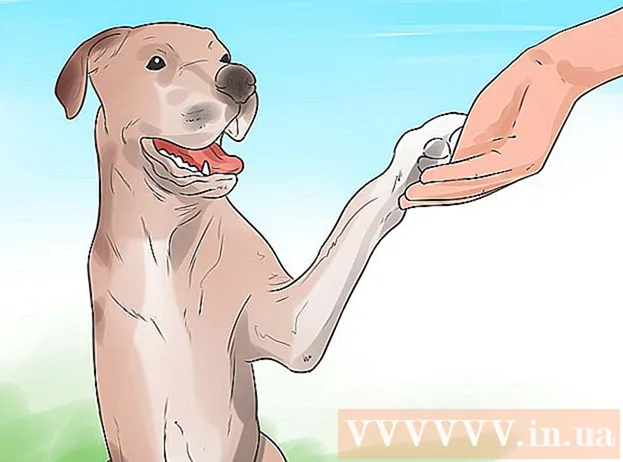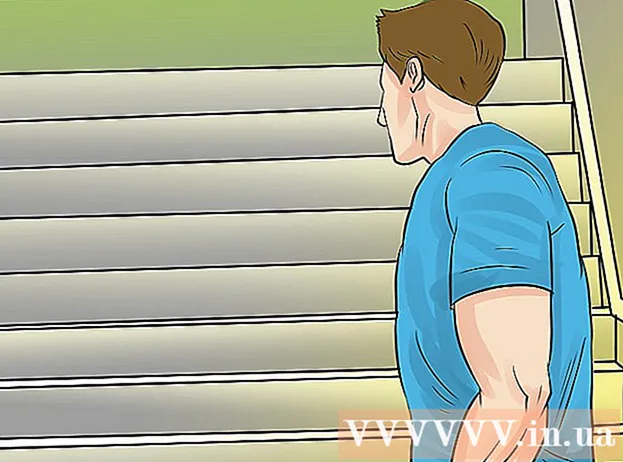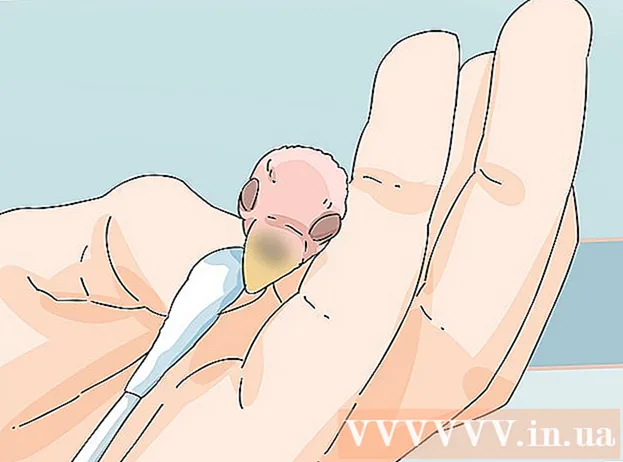Autor:
Morris Wright
Loomise Kuupäev:
23 Aprill 2021
Värskenduse Kuupäev:
1 Juuli 2024

Sisu
- Astuda
- Meetod 1/3: Pixlr kasutamine
- Meetod 2/3: Topaz DeJPEG kasutamine
- Meetod 3/3: Adobe Photoshopi kasutamine
- Näpunäited
JPEG-failid (neid nimetatakse ka JPG-deks) on väiksemate failide loomiseks tihendatud pildid - ideaalne veebi jagamiseks või postitamiseks. Seetõttu võib pilt tunduda teraline või udune, kui proovite JPEG-i suurendada või taaskasutada. JPEG-failide kvaliteeti saate parandada, kohandades pildiredaktoris pildi välimust, värvi ja kontrasti. Kui teile on piltide manipuleerimine üsna mugav, võib Topaz DeJPEG olla suurepärane täiendus teie praegusele tarkvarale; kui te alles alustate, võiksite proovida tasuta tarkvara nagu Pixlr. Kui olete Photoshopiga juba tuttav, saate oma pildifaili täiustamiseks juurde pääseda võimsatele tööriistadele.
Astuda
Meetod 1/3: Pixlr kasutamine
 Laadige alla või käivitage Pixlr veebis. Pixlr on võimas fototöötlustööriist, mida kasutavad professionaalid ja fototöötlushuvilised. Pixlr pakub tasuta veebiredaktorit ja lihtsat redigeerimisrakendust lauaarvutitele ja mobiilseadmetele. Tavalise tellimusega saate üle minna ka toote täpsemale versioonile.
Laadige alla või käivitage Pixlr veebis. Pixlr on võimas fototöötlustööriist, mida kasutavad professionaalid ja fototöötlushuvilised. Pixlr pakub tasuta veebiredaktorit ja lihtsat redigeerimisrakendust lauaarvutitele ja mobiilseadmetele. Tavalise tellimusega saate üle minna ka toote täpsemale versioonile. - Pixlr Editor on ettevõtte veebipõhine rakendus. Pixlri redaktori käivitamiseks minge siia: https://pixlr.com/editor/
- Pixlr Express on ettevõtte veebi-, iOS- ja Android-rakendus. Saate selle tasuta alla laadida Google Playst või Apple App Store'ist või https://pixlr.com/express/.
 Avage pilt, mida soovite muuta. Lõpliku redigeeritud toote kvaliteet sõltub originaalpildi eraldusvõimest või pikslite arvust. Pixlr julgustab kasutajaid tungivalt alustama mis tahes redigeerimisprojekti pildi võimalikult kõrge eraldusvõimega. See kehtib eriti siis, kui soovite fotot suurendada. Madala eraldusvõimega pilti suurendades suureneb pikslite vaheline valge ruum, mis muudab pildi moonutatud. Foto üleslaadimiseks koos:
Avage pilt, mida soovite muuta. Lõpliku redigeeritud toote kvaliteet sõltub originaalpildi eraldusvõimest või pikslite arvust. Pixlr julgustab kasutajaid tungivalt alustama mis tahes redigeerimisprojekti pildi võimalikult kõrge eraldusvõimega. See kehtib eriti siis, kui soovite fotot suurendada. Madala eraldusvõimega pilti suurendades suureneb pikslite vaheline valge ruum, mis muudab pildi moonutatud. Foto üleslaadimiseks koos: - Pixlr Editor, klõpsake nuppu "Sirvi", valige JPEG-fail, klõpsake nuppu "Ok" või otsige Internetist pilti, klõpsates nuppu "Ava URL".
- Pixlr Express, klõpsake nuppu "Fotod" ja valige oma telefoni või tahvelarvuti teegist pilt. Samuti saate redigeerimiseks uue pildi jäädvustada, klõpsates nuppu "kaamera".
 Kujutise suuruse muutmine. Faili suurus määratakse pikslite arvu järgi: mida suurem on pikslite arv, seda suurem on fail. Suurte JPEG-de saatmine, üleslaadimine ja allalaadimine on aeglane protsess. Kujutise suuruse muutmine väiksemaks pikslite arvuks aitab teil fotosid kiiremini jagada.
Kujutise suuruse muutmine. Faili suurus määratakse pikslite arvu järgi: mida suurem on pikslite arv, seda suurem on fail. Suurte JPEG-de saatmine, üleslaadimine ja allalaadimine on aeglane protsess. Kujutise suuruse muutmine väiksemaks pikslite arvuks aitab teil fotosid kiiremini jagada. - Pildi suuruse muutmiseks Pixlr Editoriga valige Adjustments> Resize. Muutke pikslite mõõtmed soovitud suuruseks, hoidke "kuvasuhe" lukus ja klõpsake nuppu "Rakenda".
- Pildi suuruse muutmiseks Pixlr Expressi abil klõpsake nuppu "Valmis" ja valige "Muuda suurust". Muutke pikslite mõõtmed soovitud suuruseks, hoidke "kuvasuhe" lukus ja klõpsake nuppu "Rakenda".
 Kärpige pilti. Kärpimine muudab foto soovimatute osade eemaldamise lihtsaks. Pildi kärpimine vähendab ka faili suurust.
Kärpige pilti. Kärpimine muudab foto soovimatute osade eemaldamise lihtsaks. Pildi kärpimine vähendab ka faili suurust. - Pixlr Editoriga pildi kärpimiseks valige Reguleerimine> Kärbi. Muutke telgi laiust ja pikkust käsitsi. Klõpsake väljaspool pilti. Kui olete uute mõõtmetega rahul, klõpsake ilmuvas dialoogiboksis nuppu "Jah".
- Valige Pixlr Expressiga foto kärpimiseks Tööriistad> Kärbi. Sisestage soovitud piksli mõõtmed või valige rippmenüüst üks eelseadistatud suuruse suvanditest.
 Vähendage pildimüra. See filter on tasuta saadaval ainult koos Pixlr Editori või Pixlri tellimusega. Valige Filter> Denoise. Foto kohal vilgub sõna "Denoise", mis näitab, et pildimüra või visuaalsed moonutused on vähenenud. Vähendage müra seni, kuni saavutate soovitud tulemused.
Vähendage pildimüra. See filter on tasuta saadaval ainult koos Pixlr Editori või Pixlri tellimusega. Valige Filter> Denoise. Foto kohal vilgub sõna "Denoise", mis näitab, et pildimüra või visuaalsed moonutused on vähenenud. Vähendage müra seni, kuni saavutate soovitud tulemused. - Te ei saa kontrollida, kui palju müra samal ajal väheneb.
 Viimistlege peenete detailidega alad tööriistaga Clone Stamp. See funktsioon on tasuta saadaval ainult Pixlr Editori kaudu. Pixlri kloonitemplitööriist võimaldab pildi osi jäädvustada ja paljundada. Selle tööriista abil saate kopeerida ja kleepida üksikuid piksleid või terveid objekte. Kuna tempel suudab hõivata ja paljundada mitut värvi, on see tööriist suurepärane sääsemüra kõrvaldamiseks või vähendamiseks detailsetest piirkondadest.
Viimistlege peenete detailidega alad tööriistaga Clone Stamp. See funktsioon on tasuta saadaval ainult Pixlr Editori kaudu. Pixlri kloonitemplitööriist võimaldab pildi osi jäädvustada ja paljundada. Selle tööriista abil saate kopeerida ja kleepida üksikuid piksleid või terveid objekte. Kuna tempel suudab hõivata ja paljundada mitut värvi, on see tööriist suurepärane sääsemüra kõrvaldamiseks või vähendamiseks detailsetest piirkondadest. - Suumige, kuni näete üksikuid piksleid. Valige Vaade> Suurenda.
- Pixlris pannakse tempel pintsliga. Valige hari ja reguleerige seadeid. Valige teisest reast pehme servahari ja vähendage läbipaistmatust. Pehmed servad ja vähene läbipaistmatus võimaldavad teil värve ühendada.
- Valige tööriist Klooni tempel - see asub otse värvipurkide ikooni all. Liigutage kursor täpsesse asukohta, mille soovite jäädvustada ja kopeerida. Kloonitempli aktiveerimiseks peavad Windowsi kasutajad seda tegema Alt hoidke all ja Maci kasutajad peaksid seda tegema ⌘ käsk hoia all. Vajutades klahvi, klõpsake sellel alal. Vabastage võti ja hiir.
- Kui soovite templi rakendada, liigutage kursor värskendatavale alale ja klõpsake sellel. Vajadusel korrake seda.
- Oma töö vaatamiseks suumige kogu protsessi vältel sisse ja välja.
 Täpsustage pildi värvi ja kontrasti. Pixlr pakub kasutajatele võimalusi pildi muutmiseks ja täiustamiseks. Pildi tooni, küllastuse, heleduse ja erksuse reguleerimiseks saate kasutada tööriista "Värv". Kui pilt on üle või alaäritatud, saate tööriista "Kontrast" abil muuta fotode kontrastsust või heledust.
Täpsustage pildi värvi ja kontrasti. Pixlr pakub kasutajatele võimalusi pildi muutmiseks ja täiustamiseks. Pildi tooni, küllastuse, heleduse ja erksuse reguleerimiseks saate kasutada tööriista "Värv". Kui pilt on üle või alaäritatud, saate tööriista "Kontrast" abil muuta fotode kontrastsust või heledust. - Nende tööriistade kasutamiseks Pixlris valige Täpsusta> Värv või Täpsusta> Kontrast.
- Nende tööriistade kasutamiseks Pixlr Editoris valige Reguleerimine> Värv või Kohandamine> Kontrast.
- Nende tööriistade kasutamiseks Pixlr Expressis valige Tööriistad> Reguleerimine> Värv või Tööriistad> Kohandamine> Kontrast.
 Täpsustage pilti erinevate tööriistadega. Pixlr on varustatud mitme pintslilaadse tööriista ja filtriga, mis võivad kustutada väiksemad puudused või muuta kogu pilti. Nende tööriistade hulka kuuluvad:
Täpsustage pilti erinevate tööriistadega. Pixlr on varustatud mitme pintslilaadse tööriista ja filtriga, mis võivad kustutada väiksemad puudused või muuta kogu pilti. Nende tööriistade hulka kuuluvad: - Teravustamine: kasutage seda tööriista pehmete servade teritamiseks
- Hägusus: kasutage seda tööriista kõvade servade pehmendamiseks
- Tekk: kasutage seda tööriista pikslite ühendamiseks
- Käsn: kasutage seda tööriista värvide neelamiseks või küllastamiseks
- Dodge: kasutage seda tööriista pildi heleduse suurendamiseks
- Põletamine: selle tööriista abil saate oma fotole varju või kontrasti lisada
- Plekkide parandamine: plekide ja kriimustuste eemaldamiseks kasutage seda tööriista
- Puhitus: selle tööriista abil saate luua õõnsa efekti
- Näputäis: kasutage seda tööriista kumera efekti saamiseks
- Punasilmsuse vähendamine: selle tööriista abil eemaldage punasilmsus
 Rakendage pildile efekt. Pixlri efektipaketi abil saate muuta oma pildi kõiki piksleid. Iga efektitööriist kasutab matemaatikat üksikute pikslite välimuse muutmiseks. Pixlr pakub üheksa erinevat efekti. Igal efektil on erinevad alamefektide võimalused. Kategooriad hõlmavad järgmist:
Rakendage pildile efekt. Pixlri efektipaketi abil saate muuta oma pildi kõiki piksleid. Iga efektitööriist kasutab matemaatikat üksikute pikslite välimuse muutmiseks. Pixlr pakub üheksa erinevat efekti. Igal efektil on erinevad alamefektide võimalused. Kategooriad hõlmavad järgmist: - Aatomiline, loominguline, standardne, pehme, peen, liiga vana, ühevärviline ja vintage.
 Salvestage pilt ja reguleerige kvaliteedi suurust. Kui olete pildi redigeerimise lõpetanud, valige Fail> Salvesta nimega, klõpsake nuppu "Salvesta" või valige "Salvesta pilt". Kui kasutate Pixlr või Pixlr Editor, ilmub ekraanile dialoogiboks. Pixlris saate pildi ümber nimetada, valige "Failitüübid" - valige JPEG - ja otsustage, kuhu soovite pildi salvestada. Kui olete lõpetanud, klõpsake nuppu "Salvesta". Pixlr Editoris on teil võimalus fail ümber nimetada. Enne pildi salvestamist palub programm teil valida "Pildikvaliteet".
Salvestage pilt ja reguleerige kvaliteedi suurust. Kui olete pildi redigeerimise lõpetanud, valige Fail> Salvesta nimega, klõpsake nuppu "Salvesta" või valige "Salvesta pilt". Kui kasutate Pixlr või Pixlr Editor, ilmub ekraanile dialoogiboks. Pixlris saate pildi ümber nimetada, valige "Failitüübid" - valige JPEG - ja otsustage, kuhu soovite pildi salvestada. Kui olete lõpetanud, klõpsake nuppu "Salvesta". Pixlr Editoris on teil võimalus fail ümber nimetada. Enne pildi salvestamist palub programm teil valida "Pildikvaliteet". - Kvaliteetsed pildid on vähem tihendatud - pikslid sisaldavad rohkem andmeid. Selle tulemuseks on suur fail ja selge pilt.
- Madala kvaliteediga pildid on tihendatud - pikslid sisaldavad vähem andmeid. See loob väikese failisuuruse ja vähem heleda või pikslitega pildi.
Meetod 2/3: Topaz DeJPEG kasutamine
 Kontrollige, kas Topaz DeJPEG töötab teie fototöötlustarkvaraga. Topaz DeJPEG on JPEG-i täiustav pistikprogramm teie peamise fototöötlustarkvara jaoks. Pistikprogrammi tasuta prooviversiooni saab kasutada Adobe Photoshopi (Windows ja Mac), Paintshop Pro (Windows), Photo Impact (Windows) ja Irfanview (Windows) puhul.
Kontrollige, kas Topaz DeJPEG töötab teie fototöötlustarkvaraga. Topaz DeJPEG on JPEG-i täiustav pistikprogramm teie peamise fototöötlustarkvara jaoks. Pistikprogrammi tasuta prooviversiooni saab kasutada Adobe Photoshopi (Windows ja Mac), Paintshop Pro (Windows), Photo Impact (Windows) ja Irfanview (Windows) puhul.  Laadige alla ja installige pistikprogramm. Tasuta prooviversiooni allalaadimiseks minge oma veebibrauseris aadressile www.topazlabs.com/download. Sisestage oma e-posti aadress ja valige konto parool. Seejärel klõpsake nuppu "Laadi kohe alla". Kerige alla jaotiseni "Topaz DeJPEG" ja valige oma operatsioonisüsteem (Windows või Mac). Allalaadimine algab ja proovilitsentsivõti saadetakse teile meilisõnumiga.
Laadige alla ja installige pistikprogramm. Tasuta prooviversiooni allalaadimiseks minge oma veebibrauseris aadressile www.topazlabs.com/download. Sisestage oma e-posti aadress ja valige konto parool. Seejärel klõpsake nuppu "Laadi kohe alla". Kerige alla jaotiseni "Topaz DeJPEG" ja valige oma operatsioonisüsteem (Windows või Mac). Allalaadimine algab ja proovilitsentsivõti saadetakse teile meilisõnumiga. - Sulgege Photoshop. Kui kasutate Adobe Photoshopi, peate selle enne DeJPEG installeri käivitamist sulgema. See samm pole teiste programmide kasutajate jaoks vajalik.
- Käivitage installer. Prooviversiooni alustamiseks topeltklõpsake allalaaditud installifaili. Kui küsitakse, sisestage proovilitsentsivõti (saadetud teie e-posti aadressile), seejärel klõpsake installimise alustamiseks nuppu "install".
 Importige DeJPEG oma fototöötlustarkvarasse. Enne pistikprogrammi kasutamist peate oma programmi lisama kausta DeJPEG. DeJPEG-i pistikprogrammi kausta täielik tee on Programmifailid Topaz Labs Topaz DeJPEG 4.
Importige DeJPEG oma fototöötlustarkvarasse. Enne pistikprogrammi kasutamist peate oma programmi lisama kausta DeJPEG. DeJPEG-i pistikprogrammi kausta täielik tee on Programmifailid Topaz Labs Topaz DeJPEG 4. - Photoshop: Photoshopi kasutajad saavad liikuda järgmise sammu juurde, kuna DeJPEG installib automaatselt Photoshopi pistikprogrammide kausta.
- Paintshop Pro: Valige menüüst Fail "Eelistused" ja seejärel "Faili asukohad". Valige ekraani vasakul küljel pistikprogrammid ja klõpsake nuppu "Lisa". Liikuge kausta TheJPEG Plugin ja seejärel klõpsake nuppu "OK".
- Foto mõju: Avage programm ja klõpsake nuppu F6 klaviatuuril. Valige loendist pistikprogrammid ja klõpsake loendi esimese tühja pistikprogrammikausta lõpus nuppu "...". Valige kaustade loendist kausta DeJPEG pistikprogramm ja klõpsake nuppu "OK". Enne filtri esmakordset kasutamist proovige fotolöök taaskäivitada.
- IrfanView: Avage programm ja laiendage menüüd "Vaade". Klõpsake nuppu "Efektid" ja seejärel "Adobe 8BF filtrid". Valige menüüst "Lisa 8BF-filtrid". Nüüd navigeerige DeJPEG pistikprogrammi kausta ja klõpsake nuppu OK.
 Käivitage filter. Avage oma tavalises fototöötlustarkvaras oma JPEG ja käivitage seejärel tööriist DeJPEG:
Käivitage filter. Avage oma tavalises fototöötlustarkvaras oma JPEG ja käivitage seejärel tööriist DeJPEG: - Photoshop: Valige menüüst Filtrid "Topaz Labs" ja seejärel "DeJPEG 4".
- Paintshop Pro: Valige menüüst Efektid pistikprogrammid ja seejärel käsk "Topaz DeJPEG".
- Foto mõju: Avage menüü Efekt ja valige seejärel "Topaz DeJPEG".
- IrfanView: Avage menüü Pilt, klõpsake nuppu "Efektid" ja seejärel "Adobe 8BF filtrid". Valige filtriloendist "Topaz DeJPEG".
 Suumige probleemsele alale. Klõpsake luupil (+) suumimiseks oma pildi sellesse ossa, kus on näha tihendusjälgi.
Suumige probleemsele alale. Klõpsake luupil (+) suumimiseks oma pildi sellesse ossa, kus on näha tihendusjälgi.  Sirvige vaikeseadet. DeJPEG-i vaikeseaded asuvad ekraani vasakul küljel. Klõpsake iga vaikeseadet, et rakendada seadeid oma pildi eelvaate pildile. Pange tähele, kuidas iga eelseade parandab või rikub pildi kvaliteeti. Valige eelseade, mis teie JPEG-pilti kõige paremini täiustab. Pole midagi, kui see pole täiuslik, seadistusi on veelgi rohkem muuta.
Sirvige vaikeseadet. DeJPEG-i vaikeseaded asuvad ekraani vasakul küljel. Klõpsake iga vaikeseadet, et rakendada seadeid oma pildi eelvaate pildile. Pange tähele, kuidas iga eelseade parandab või rikub pildi kvaliteeti. Valige eelseade, mis teie JPEG-pilti kõige paremini täiustab. Pole midagi, kui see pole täiuslik, seadistusi on veelgi rohkem muuta.  Liugureid saate reguleerida heledusrežiimis. Valige eelvaate režiimi suvanditest "Heledus". Nüüd klõpsake nuppu "Üldine", et vaadata mitmesuguseid võimalusi eelseadistatud välja jäetud üksikasjade lahendamiseks.
Liugureid saate reguleerida heledusrežiimis. Valige eelvaate režiimi suvanditest "Heledus". Nüüd klõpsake nuppu "Üldine", et vaadata mitmesuguseid võimalusi eelseadistatud välja jäetud üksikasjade lahendamiseks. - Vähendage esemeid: Esmalt libistage liugurit vasakule. Liigutage liugurit järk-järgult paremale, vaadates eelvaate aknas üksikasju. Liugurit paremale nihutades võivad servad pehmeneda, kuid müra ja malelaua moodustumine kaovad. Jätkake liikumist paremale, kuni leiate mugava tasakaalu.
- Teravustamine: See liugur peaks aitama uuesti määratleda liuguri Reduce Artifacts pehmendatud servad. Selle liuguri paremale nihutamine suurendab teravust.
- Lõikeraadius: Seda liugurit tuleks kasutada koos tööriistaga Teritamine. Katsetage, liigutades seda liugurit vasakule ja paremale, kuni servad näevad välja selged ja esemed on kadunud.
 Kohandage värvi üksikasju. Kui näivad, et eelmised tööriistad on teie pildi värve mõjutanud, lülitage värvirežiimile, valides eelvaate all valiku „Värv”.
Kohandage värvi üksikasju. Kui näivad, et eelmised tööriistad on teie pildi värve mõjutanud, lülitage värvirežiimile, valides eelvaate all valiku „Värv”. - Ühtne värv: Liigutage seda liugurit paremale ja vasakule, kuni olete eelvaate aknas oleva pildiga rahul.
- Helendage serva raadiust. Äärise värvide üksikasjade kohandamiseks klõpsake sätet "Täpsem" ja suurendage liugurit "Heledama serva raadius". Kasutage seda tööriista koos liuguriga Servalävi kuni olete pildiga rahul.
- Küllastuse reguleerimine. Kui värvid tunduvad hämarad, liigutage värvitaseme suurendamiseks liugurit "Küllastus" paremale.
- Lisage teravilja. Pildi loomulikumaks muutmiseks proovige kasutada liugurit "Lisa tera". Teralisuse suurendamiseks liigutage liugurit paremale.
 Muudatuste vaatamiseks suumige välja. Enne töö salvestamist klõpsake luupil (-) kuni näete eelvaate aknas tervet pilti. Kui tulemused teile ei meeldi, jätkake eelseadistuste, heleduse ja värvi sätetega töötamist, kuni olete kogu foto rahul.
Muudatuste vaatamiseks suumige välja. Enne töö salvestamist klõpsake luupil (-) kuni näete eelvaate aknas tervet pilti. Kui tulemused teile ei meeldi, jätkake eelseadistuste, heleduse ja värvi sätetega töötamist, kuni olete kogu foto rahul.  Kujutise töötlemiseks klõpsake nuppu "OK". Võimalik, et peate filtri rakendamiseks mõnda aega ootama.
Kujutise töötlemiseks klõpsake nuppu "OK". Võimalik, et peate filtri rakendamiseks mõnda aega ootama.
Meetod 3/3: Adobe Photoshopi kasutamine
 Mõelge pildi kvaliteedile. Madala kvaliteediga tihendatud JPEG-i üksikasjade jäädvustamine võtab üsna palju aega ja pühendumist.
Mõelge pildi kvaliteedile. Madala kvaliteediga tihendatud JPEG-i üksikasjade jäädvustamine võtab üsna palju aega ja pühendumist. - Kui olete liiga kaua vajutanud või teil pole Photoshopi, vaadake meetodit Topaz DeJPEG.
- Kui soovite pilte täiustada rakendustes nagu Facebook või Instagram kasutamiseks, pole see meetod nii mugav kui filtritega rakenduse kasutamine. Pixlr sisaldab tasuta filtreid, mis võivad varjata ebatäiuslikke JPEG-sid. Kui soovite oma fotosid popiks muuta ja pakkimiskaotusest eriti ei hooli, proovige Pixlr-i.
 Suumige, et pilti paremini vaadata. Avage oma JPEG Photoshopis ja suurendage, suurendusklaasil klõpsates (+) tööriistariba vasakus ülanurgas. Jätkake selle nupu klõpsamist, kuni ekraani vasakus alanurgas olev protsent on "300%". Pange tähele plokke ja tihendusvärvi, mis kuvatakse sellel üksikasjalikul tasemel.
Suumige, et pilti paremini vaadata. Avage oma JPEG Photoshopis ja suurendage, suurendusklaasil klõpsates (+) tööriistariba vasakus ülanurgas. Jätkake selle nupu klõpsamist, kuni ekraani vasakus alanurgas olev protsent on "300%". Pange tähele plokke ja tihendusvärvi, mis kuvatakse sellel üksikasjalikul tasemel.  Leidke filter "Vähenda müra". Avage menüü "Filter", valige "Müra" ja seejärel "Vähenda müra".
Leidke filter "Vähenda müra". Avage menüü "Filter", valige "Müra" ja seejärel "Vähenda müra".  Kohandage müra vähendamise võimalusi. Kõigepealt pange linnuke ruutu „Eelvaade”, et saaksite oma muudatusi reaalajas vaadata.
Kohandage müra vähendamise võimalusi. Kõigepealt pange linnuke ruutu „Eelvaade”, et saaksite oma muudatusi reaalajas vaadata. - Saa ruttu terveks: See number tähistab soovitud müra eemaldamise astet; madalama kvaliteediga JPEG-de korral peaks see olema suurem. Tugevussätte suurendamise mõju nägemiseks lohistage liugurit paremale.
- Säilita üksikasjad: Madalam protsent muudab foto uduseks ja pehmemaks, kuid vähendab ka suuremat müra.
- Teravustage detaile: Võimalik, et soovite kompenseerida madalat sätet, et üksikasjad säiliksid teravamate detailide kõrgema seadega, kuna see muudab teie pildi servad selgemaks. Veenduge, et valik "Kustuta JPEG-artefakt" oleks märgitud.
- Kui olete eelvaate pildiga rahul, klõpsake uue pildi salvestamiseks nuppu "OK".
 Minimeerige sääsemüra ja värvide blokeerimine suurtel aladel ilma palju üksikasju. (Näiteks inimese nahk, põsed, juuksed). Teie eesmärk on muuta pildi erinevad värvide üleminekud võimalikult sujuvaks. Jätke järgmiseks kaetud kummitempli / klooni tööriista jaoks olulised detailid konkreetsetesse esemetesse (näiteks silmad, kõrvad).
Minimeerige sääsemüra ja värvide blokeerimine suurtel aladel ilma palju üksikasju. (Näiteks inimese nahk, põsed, juuksed). Teie eesmärk on muuta pildi erinevad värvide üleminekud võimalikult sujuvaks. Jätke järgmiseks kaetud kummitempli / klooni tööriista jaoks olulised detailid konkreetsetesse esemetesse (näiteks silmad, kõrvad). - Suumige pilti kuni näete selgelt värviplokke (väikesed värvilised ruudud) piirkonnas, millega töötate.
- Kasutage pipeti tööriista värvi valimiseks eemaldatavate värviplokkide lähedal.
- Valige hari. Sisuliselt värvite kergelt üle värviplokkide. Määrake harja kõvadus 10% -le, määrake läbipaistmatus 40% -le ja minge 100% -ni.
- ’Mõne hiireklõpsuga tupsutage pintsel üle värviplokkide. Ärge hoidke kursorit maalimiseks all - see tundub ebaloomulik. Vahetage julgelt värve rikkalikult, et need vastaksid täpselt originaalfoto värvidele, varjudele ja esiletõstmistele.
- Vähendage harja läbipaistmatust kuni 10% üleminekupiirkondade silumiseks, näiteks kus kulm puudutab nahka. Selle üleminekuruumi tupsutamiseks valige värvid nii naha kui ka kulmude hulgast. Madala läbipaistmatuse tõttu on kõik teie tehtud muudatused järkjärgulised ja näivad seega loomulikud, nii et ärge kartke naha tooni kulmu servale tupsutada ja vastupidi.
 Kasutage kummitempli / klooni templitööriista palju detailidega piirkondades. (nt silmad, hambad, putukatiivad.) Kuna nendes piirkondades tupsutamiseks sobivat värvi on pintsliga keeruline valida, saame selle värvide täpse vaste saamiseks kasutada kummitempli abil. Kummitempel võimaldab teil valida pildi ala, mille saate sõna otseses mõttes tembeldada ja paljundada mujal pildil.
Kasutage kummitempli / klooni templitööriista palju detailidega piirkondades. (nt silmad, hambad, putukatiivad.) Kuna nendes piirkondades tupsutamiseks sobivat värvi on pintsliga keeruline valida, saame selle värvide täpse vaste saamiseks kasutada kummitempli abil. Kummitempel võimaldab teil valida pildi ala, mille saate sõna otseses mõttes tembeldada ja paljundada mujal pildil. - Klõpsake nuppu vajutades kummi / klooni templil Alt kuni kursor muutub ristjooneks. Valige värviploki või muu tihendusartikli kõrval asuv ala, kuid vältige värviplokki. Te ei soovi tihendusjälgi esile tuua.
- Määrake harja suurus mis iganes sobib tihendusartefaktiga tegelemiseks - tõenäoliselt soovite jääda vahemikku 1–10 pikslit. Määrake "kõvadus" väärtuseks vahemikus 10–30% ja „läbipaistmatus” väärtuseks 30%. Vale värvi plokkide parandamiseks tehke uuesti "hiir" mõne hiireklõpsuga. Valige pildil liikudes sageli ala, mille soovite tembeldada (hoides all klahvi Alt).
- Vähendage üleminekualade läbipaistvust. Vale värviplokk segab mõnikord pildi kuju (pange tähele, et iirise osadel ei ole ühtlast ümmargust kuju, vaid need katkestavad pigem väljaulatuvad jooned). Võib-olla peate valedest värviplokkidest kahjustatud servade sisuliselt ümber joonistama.
 Korrake nende tööriistade kasutamist, kuni olete tulemustega rahul. Tulemuste vaatamiseks kogu pildil suumige regulaarselt 100% -ni.
Korrake nende tööriistade kasutamist, kuni olete tulemustega rahul. Tulemuste vaatamiseks kogu pildil suumige regulaarselt 100% -ni.  Salvestage pilt kvaliteetse JPEG või PNG vormingus, mis toetab rohkem värve. Te ei soovi, et teie pingutused läheksid teise kokkusurumisvooru raisku.
Salvestage pilt kvaliteetse JPEG või PNG vormingus, mis toetab rohkem värve. Te ei soovi, et teie pingutused läheksid teise kokkusurumisvooru raisku. - Minge Photoshopis aadressile Fail Salvesta veebi ja seadmete jaoks.
- Valige rippmenüüst "JPEG" ja määrake kvaliteediks väärtus vahemikus 80 kuni 100. Märkus: kõrgem kvaliteet tähendab suuremat failisuurust.
- Faili salvestamiseks PNG-na saate valida ka "PNG-24". PNG-d on tavaliselt suuremad kui JPEG-d, kuid need ei tihenda pilte eriti.
Näpunäited
- Ärge kartke pintsli- ja kummitempliseadetega ringi mängida, eriti kui olete Photoshopiga kogenum. Kui te pole rahul sellega, kuidas miski teie pilti mõjutas, muutke seadeid.
- Photoshopi ajalugu salvestab minevikus ainult teatud arvu klikke ja pildi parandamiseks teete palju klikke. Saate suumida ja näha suurt viga, mis on tehtud rohkem klikke tagasi kui Photoshop salvestas. Selle vältimiseks tehke oma pildist regulaarselt ekraanipilte, et saaksite alati oma pildi nendesse etappidesse tagasi minna, kui te pole tehtud muudatustega rahul. Ekraanipildi nupp asub ajaloo akna allosas. Kõigi ekraanipiltide kuvamiseks kerige sama paneeli ülaosani.
- Fotoga töötades pöörake tähelepanu olemasolevatele erinevatele värvidele. Sinisel lillel võib olenevalt valgustusest, varjudest ja peegeldustest olla sinist, tumesinist, rohelist, lillat, pruuni tooni jne. Andke endast parim, et need värvid oleksid võimalikult vähe läbipaistmatu pintsliga. Kui väikeses ruumis on ülekaalukalt erinevaid värve, kaaluge tööriista Kummitempel kasutamist.