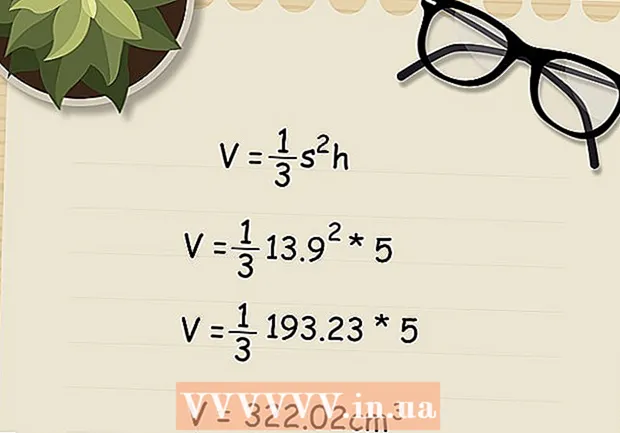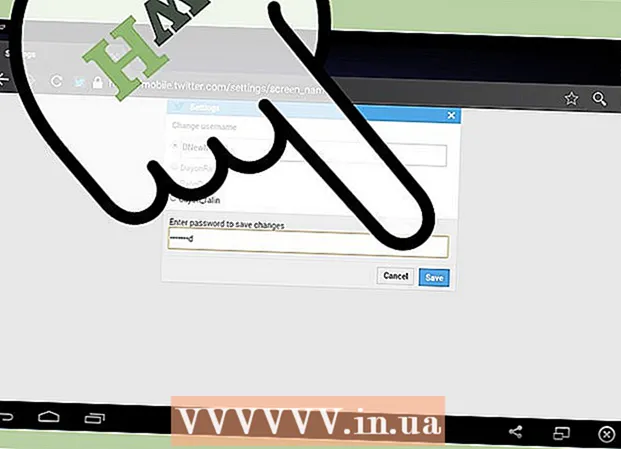Autor:
Morris Wright
Loomise Kuupäev:
25 Aprill 2021
Värskenduse Kuupäev:
20 Juunis 2024

Sisu
- Astuda
- Meetod 1/4: GNOME'i ekraanipildi kasutamine
- 2. meetod 4-st: GIMP-i kasutamine
- Meetod 3/4: ImageMagicki kasutamine
- 4. meetod 4-st: katiku kasutamine
Linuxi ekraanipildi tegemine pole nii lihtne kui Windowsis või OS X-is. Seda seetõttu, et Linuxi pole universaalset ekraanipildi tööriista installitud. See sõltub jaotusest. Õnneks sisaldab enamik vähemalt ühte programmi, mis võimaldab teil ekraanipilti teha, ja veel rohkem on neid saadaval, kui ekraanipildiprogrammi pole installitud.
Astuda
Meetod 1/4: GNOME'i ekraanipildi kasutamine
The PrtScn võti ei tööta otseteena kõigis Linuxi distributsioonides, kuid töötab enamikus GNOME töölaua keskkondades, näiteks Ubuntu ja Linux Mint. Kui see jaotis ei tööta, proovige ühte järgmistest meetoditest. Vajutage.PrtScnkogu ekraanipildi tegemiseks. Ekraanipilt näitab kõike, mida ekraanil näha saab. Teilt küsitakse, kuhu soovite ekraanipildi faili salvestada.
Vajutage.PrtScnkogu ekraanipildi tegemiseks. Ekraanipilt näitab kõike, mida ekraanil näha saab. Teilt küsitakse, kuhu soovite ekraanipildi faili salvestada. - Klahvi Prindi ekraanil leiate klaviatuuri ülemisest võtmereast, tavaliselt kusagil vahepeal F12 ja ScrLk. Sellel võib olla silt "Prindi ekraan", "PrtScn", "PrntScrn" või midagi muud sarnast.
 Vajutage.Alt+PrtScnaknast ekraanipildi tegemiseks. Selle otsetee abil saate oma aktiivsest aknast ekraanipildi. Fail luuakse kausta Pildid.
Vajutage.Alt+PrtScnaknast ekraanipildi tegemiseks. Selle otsetee abil saate oma aktiivsest aknast ekraanipildi. Fail luuakse kausta Pildid.  Vajutage.⇧ Tõstuklahv+PrtScnekraanipildi valiku tegemiseks. Võite klõpsata ja lohistada kasti, et näidata, mis ekraanipildil jäädvustatakse. Teie jäädvustatud pildiga fail luuakse kausta Pildid.
Vajutage.⇧ Tõstuklahv+PrtScnekraanipildi valiku tegemiseks. Võite klõpsata ja lohistada kasti, et näidata, mis ekraanipildil jäädvustatakse. Teie jäädvustatud pildiga fail luuakse kausta Pildid. 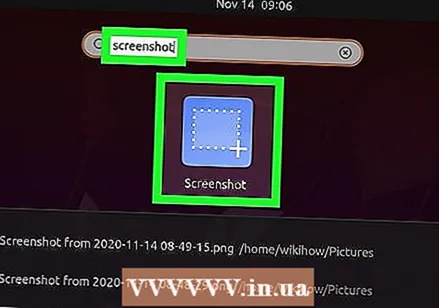 Avage ekraanipildi tööriist. Gnome'i ekraanipildi tööriist annab teile mõned ekraanipildi lisafunktsioonid, näiteks viivituse. Ekraanipildi utiliidi leiate menüü Rakendused kaustast Tarvikud.
Avage ekraanipildi tööriist. Gnome'i ekraanipildi tööriist annab teile mõned ekraanipildi lisafunktsioonid, näiteks viivituse. Ekraanipildi utiliidi leiate menüü Rakendused kaustast Tarvikud. 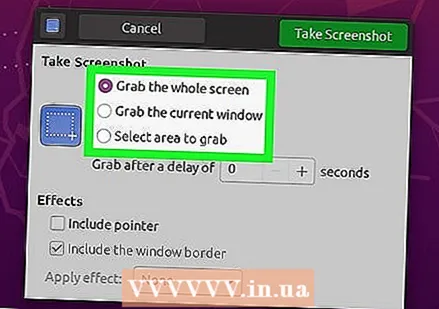 Valige ekraanipildi tüüp. Võite valida mis tahes ülaltoodud valiku.
Valige ekraanipildi tüüp. Võite valida mis tahes ülaltoodud valiku. 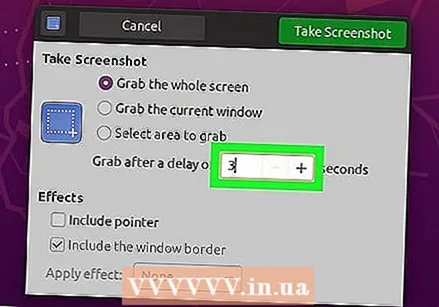 Lisage viivitus. Kui teie ekraanipilt sõltub ajast, saate ekraanipildi utiliidi abil lisada ekraanipildi tegemise viivituse. Nii võite olla kindel, et ekraanil on õige sisu.
Lisage viivitus. Kui teie ekraanipilt sõltub ajast, saate ekraanipildi utiliidi abil lisada ekraanipildi tegemise viivituse. Nii võite olla kindel, et ekraanil on õige sisu.  Valige oma efektid. Võite lisada või välistada hiirekursori ekraanipildil või lisada ekraanipildile ääre.
Valige oma efektid. Võite lisada või välistada hiirekursori ekraanipildil või lisada ekraanipildile ääre.
2. meetod 4-st: GIMP-i kasutamine
 Installige GIMP. GIMP on mõnele Linuxi distributsioonile installitud tasuta pildiredaktor. Kui seda pole installitud, saate GIMPi oma tarkvarakeskusest tasuta hankida. Avage tarkvarakeskus, otsige fraas "gimp" ja installige seejärel "GIMP Image Editor".
Installige GIMP. GIMP on mõnele Linuxi distributsioonile installitud tasuta pildiredaktor. Kui seda pole installitud, saate GIMPi oma tarkvarakeskusest tasuta hankida. Avage tarkvarakeskus, otsige fraas "gimp" ja installige seejärel "GIMP Image Editor".  Klõpsake menüüs "Fail" nuppu "Loo"> "Ekraanipilt". Ekraanihõive tööriist avaneb. See tööriist on väga sarnane Gnome'i ekraanipildiga.
Klõpsake menüüs "Fail" nuppu "Loo"> "Ekraanipilt". Ekraanihõive tööriist avaneb. See tööriist on väga sarnane Gnome'i ekraanipildiga. 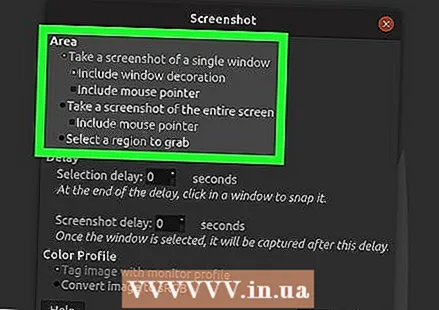 Valige ekraanipildi tüüp, mida soovite teha. Saate valida kolme erineva ekraanipildi tüübi vahel: aken, täisekraan või kohandatud valik. Kui valite suvandi "aken", saate klõpsata aknal, millest soovite ekraanipildi teha.
Valige ekraanipildi tüüp, mida soovite teha. Saate valida kolme erineva ekraanipildi tüübi vahel: aken, täisekraan või kohandatud valik. Kui valite suvandi "aken", saate klõpsata aknal, millest soovite ekraanipildi teha.  Lisage viivitus. Enne ekraanipildi tegemist saate lisada viivituse, et saaksite kõik korraldada täpselt nii, nagu soovite. Kui valisite „ühe akna” või „kohandatud ekraanipildid”, valige oma ekraanipilt pärast viivitusaja lõppemist.
Lisage viivitus. Enne ekraanipildi tegemist saate lisada viivituse, et saaksite kõik korraldada täpselt nii, nagu soovite. Kui valisite „ühe akna” või „kohandatud ekraanipildid”, valige oma ekraanipilt pärast viivitusaja lõppemist.  Ekraanipildi tegemiseks klõpsake nuppu "Snap". Sõltuvalt teie seadetest saab ekraanipildi teha kohe. Kui olete valmis, avaneb ekraanipilt GIMP-i redigeerimisaknas.
Ekraanipildi tegemiseks klõpsake nuppu "Snap". Sõltuvalt teie seadetest saab ekraanipildi teha kohe. Kui olete valmis, avaneb ekraanipilt GIMP-i redigeerimisaknas.  Salvestage ekraanipilt. Kui te ei soovi ekraanipilti muuta, saate selle oma kõvakettale salvestada. Klõpsake menüüs "Fail" käsku "Ekspordi". Pange ekraanipilt nimele ja valige, kuhu see salvestada. Kui olete rahul, klõpsake nuppu "Ekspordi".
Salvestage ekraanipilt. Kui te ei soovi ekraanipilti muuta, saate selle oma kõvakettale salvestada. Klõpsake menüüs "Fail" käsku "Ekspordi". Pange ekraanipilt nimele ja valige, kuhu see salvestada. Kui olete rahul, klõpsake nuppu "Ekspordi".
Meetod 3/4: ImageMagicki kasutamine
 Avage terminal. ImageMagick on käsurea tööriist, mis võib teie eest ekraanipilte teha. Paljudes distributsioonides on ImageMagick juba installitud, kuid muidu saate selle ise installida.
Avage terminal. ImageMagick on käsurea tööriist, mis võib teie eest ekraanipilte teha. Paljudes distributsioonides on ImageMagick juba installitud, kuid muidu saate selle ise installida. - Terminali kiireks avamiseks Ubuntu ja paljudes teistes jaotustes vajutage Ctrl+Alt+T..
 Installige ImageMagick. Tüüp sudo apt-get install imagemagick ja vajutage ↵ Sisestage. Teilt küsitakse administraatori parooli. Kui ImageMagicki pole installitud, alustatakse allalaadimist ja installimist. Kui programm on juba installitud, teavitatakse teid sellest.
Installige ImageMagick. Tüüp sudo apt-get install imagemagick ja vajutage ↵ Sisestage. Teilt küsitakse administraatori parooli. Kui ImageMagicki pole installitud, alustatakse allalaadimist ja installimist. Kui programm on juba installitud, teavitatakse teid sellest.  Tehke kogu ekraanipilt. Tüüp import -aknajuured Pildid /faili nimi.png ja vajutage ↵ Sisestage. Asenda faili nimi nime järgi, mille soovite ekraanipildile anda.
Tehke kogu ekraanipilt. Tüüp import -aknajuured Pildid /faili nimi.png ja vajutage ↵ Sisestage. Asenda faili nimi nime järgi, mille soovite ekraanipildile anda.  Tehke ekraanipilt konkreetsest aknast. Tüüp impordi pilte /faili nimi.png ja vajutage ↵ Sisestage. Asenda faili nimi nime järgi, mille soovite ekraanipildile anda. Kursor muutub ristjooneks ja saate klõpsata aknal, mille soovite hõivata.
Tehke ekraanipilt konkreetsest aknast. Tüüp impordi pilte /faili nimi.png ja vajutage ↵ Sisestage. Asenda faili nimi nime järgi, mille soovite ekraanipildile anda. Kursor muutub ristjooneks ja saate klõpsata aknal, mille soovite hõivata.  Lisage ekraanipildile viivitus. Tüüp import -akna juur -paus # Pildid /faili nimi.png ja vajutage ↵ Sisestage. Asenda # sekundite arvuga, mida soovite ekraanipildi tegemist oodata. Pärast määratud aja ootamist tehakse ekraanipilt ja naasete terminali.
Lisage ekraanipildile viivitus. Tüüp import -akna juur -paus # Pildid /faili nimi.png ja vajutage ↵ Sisestage. Asenda # sekundite arvuga, mida soovite ekraanipildi tegemist oodata. Pärast määratud aja ootamist tehakse ekraanipilt ja naasete terminali.
4. meetod 4-st: katiku kasutamine
 Paigaldage katik. See on populaarne ekraanipildiprogramm, mis sisaldab mõningaid täpsemaid üleslaadimis- ja redigeerimisvõimalusi. Kui pildistate ja jagate sageli ekraanipilte, võib see programm teile huvi pakkuda.
Paigaldage katik. See on populaarne ekraanipildiprogramm, mis sisaldab mõningaid täpsemaid üleslaadimis- ja redigeerimisvõimalusi. Kui pildistate ja jagate sageli ekraanipilte, võib see programm teile huvi pakkuda. - Shutteri saate enamiku distributsioonide pakettihalduritelt. Otsige lihtsalt "Katik" ja installige programm.
- Katiku installimiseks terminalist sisestage tüüp sudo add-apt-hoidla ppa: katik / ppa ja vajutage ↵ Sisestage. Uuendage oma hoidlaid sudo apt-get värskendusja installige katik läbi sudo apt-get install katik tippimine.
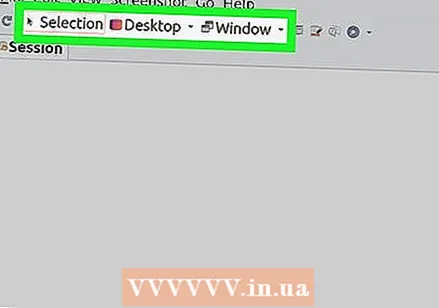 Valige ekraanipildi tüüp, mida soovite teha. Katiku akna ülaosas näete kolme valiku valikut: "Valik", "Töölaud" ja "Aken". Klõpsake nuppu, et valida, millist tüüpi ekraanipilti soovite teha.
Valige ekraanipildi tüüp, mida soovite teha. Katiku akna ülaosas näete kolme valiku valikut: "Valik", "Töölaud" ja "Aken". Klõpsake nuppu, et valida, millist tüüpi ekraanipilti soovite teha. 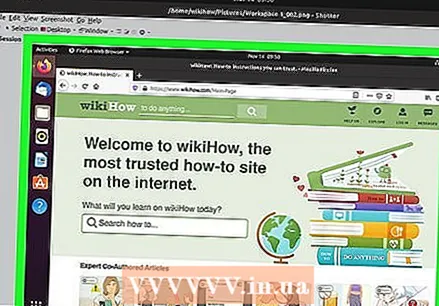 Tehke oma ekraanipilt. Kui valisite valiku „Töölaud”, tehakse ekraanipilt automaatselt. Kui olete valinud valiku „Valik“, muutub ekraan tuhmiks ja saate valikkasti loomiseks klõpsata ja lohistada. Kõik lahtris olevad andmed salvestatakse. Kui valisite akna, saate klõpsata aknal, millest soovite ekraanipildi teha.
Tehke oma ekraanipilt. Kui valisite valiku „Töölaud”, tehakse ekraanipilt automaatselt. Kui olete valinud valiku „Valik“, muutub ekraan tuhmiks ja saate valikkasti loomiseks klõpsata ja lohistada. Kõik lahtris olevad andmed salvestatakse. Kui valisite akna, saate klõpsata aknal, millest soovite ekraanipildi teha. - Ekraanipilt salvestatakse automaatselt kausta "Pildid".
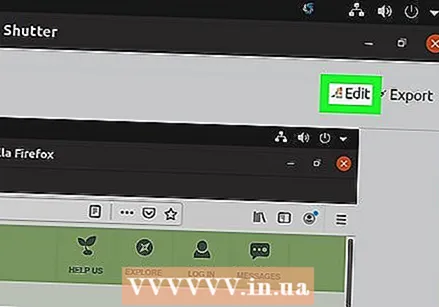 Redigeerige ekraanipilti. Pärast ekraanipildi tegemist kuvatakse katiku aknas eelvaade. Katiku redaktori avamiseks klõpsake nuppu "Muuda". Redaktor võimaldab teil ekraanipildil asju esile tõsta või märkmeid teha. Kui olete lõpetanud, klõpsake nuppu "Salvesta".
Redigeerige ekraanipilti. Pärast ekraanipildi tegemist kuvatakse katiku aknas eelvaade. Katiku redaktori avamiseks klõpsake nuppu "Muuda". Redaktor võimaldab teil ekraanipildil asju esile tõsta või märkmeid teha. Kui olete lõpetanud, klõpsake nuppu "Salvesta".  Ekspordi ekraanipilt. Saate ekraanipildi saata koos pildi üleslaadimisteenusega või üleslaaditud FTP-serverisse. Menüü Eksport avamiseks klõpsake nuppu "Ekspordi".
Ekspordi ekraanipilt. Saate ekraanipildi saata koos pildi üleslaadimisteenusega või üleslaaditud FTP-serverisse. Menüü Eksport avamiseks klõpsake nuppu "Ekspordi". - Vahekaardil "Avalik hostimine" saate ekraanipildi üles laadida oma Dropboxi kontole või mitmele veebipõhisele pildimajutussaidile. Kui valite selle, küsitakse teie kontoteavet.
- Vahekaardil "FTP" saate määrata oma FTP-serveri ühendamisteabe, mis on kasulik, kui soovite ekraanipilte postitada blogisse või veebisaidile.
- Vahekaardil "Kohad" saate ekraanipildi teisaldada arvutisse või võrku teise asukohta.